En el mundo de la gestión de datos, la eficiencia y la precisión son fundamentales. Ya seas un analista de negocios, un estudiante o simplemente alguien que gestiona una base de datos personal, la presencia de entradas duplicadas en tus hojas de cálculo de Excel puede llevar a confusiones, errores de cálculo y pérdida de tiempo. Resaltar duplicados en Excel no es solo una cuestión de orden; es esencial para mantener la integridad de tus datos y asegurar que tus análisis produzcan resultados confiables.
Esta guía definitiva paso a paso está diseñada para empoderarte con el conocimiento y las herramientas necesarias para identificar y gestionar entradas duplicadas de manera efectiva. Descubrirás varios métodos para resaltar duplicados, desde las funciones integradas de Excel hasta técnicas avanzadas que pueden optimizar tu flujo de trabajo. Al final de este artículo, tendrás una comprensión completa de cómo mejorar tus habilidades de gestión de datos, haciendo que tus hojas de cálculo sean más limpias y eficientes.
Únete a nosotros mientras profundizamos en las estrategias esenciales para resaltar duplicados en Excel, transformando la forma en que manejas tus datos y poniéndote en el camino hacia una mayor productividad.
Explorando Duplicados en Excel
Definición y Tipos de Duplicados
En el ámbito de la gestión de datos, los duplicados se refieren a instancias donde entradas idénticas o casi idénticas aparecen dentro de un conjunto de datos. En Excel, los duplicados pueden manifestarse de diversas formas, y entender estos tipos es crucial para un análisis y gestión de datos efectivos.
Principalmente hay dos tipos de duplicados:


- Duplicados Exactos: Estas son entradas que son completamente idénticas en todos los campos. Por ejemplo, si tienes una lista de nombres de clientes y el nombre «John Doe» aparece múltiples veces, cada instancia se considera un duplicado exacto.
- Duplicados Parciales: Estos ocurren cuando algunos campos coinciden mientras que otros difieren. Por ejemplo, si tienes dos entradas para «John Doe» con diferentes direcciones de correo electrónico, son duplicados parciales. Este tipo puede llevar a confusión, especialmente en conjuntos de datos donde los identificadores únicos no se aplican de manera consistente.
Identificar y gestionar estos duplicados es esencial para mantener la integridad de los datos y asegurar un análisis preciso.
Escenarios Comunes para Datos Duplicados
Los datos duplicados pueden surgir en varios escenarios, a menudo llevando a desafíos significativos en la gestión de datos. Aquí hay algunas situaciones comunes donde pueden ocurrir duplicados:
- Errores de Entrada de Datos: El error humano durante la entrada de datos es una de las causas más comunes de duplicados. Por ejemplo, si varios empleados ingresan información de clientes en una base de datos sin un proceso estandarizado, el mismo cliente puede ser registrado múltiples veces.
- Importación de Datos: Al importar datos de fuentes externas, como archivos CSV o bases de datos, los duplicados pueden fácilmente pasar desapercibidos si los datos de origen no se limpian previamente. Por ejemplo, importar una lista de contactos de un sistema CRM puede resultar en duplicados si los mismos contactos existen en ambos sistemas.
- Múltiples Fuentes de Datos: Las organizaciones a menudo recopilan datos de diversas fuentes, como encuestas, formularios en línea y aplicaciones de terceros. Sin procesos adecuados de consolidación y deduplicación, los mismos puntos de datos pueden ser registrados múltiples veces en diferentes conjuntos de datos.
- Interacciones con Clientes: En la gestión de relaciones con clientes, los duplicados pueden ocurrir cuando los clientes interactúan con un negocio a través de diferentes canales. Por ejemplo, un cliente puede llenar un formulario en un sitio web y luego llamar al servicio al cliente, lo que lleva a múltiples entradas para la misma persona.
Reconocer estos escenarios es el primer paso para implementar estrategias efectivas para identificar y gestionar duplicados en Excel.
Problemas Potenciales Causados por Duplicados
Aunque los duplicados pueden parecer inofensivos a primera vista, pueden llevar a una multitud de problemas que pueden impactar significativamente las operaciones comerciales y la toma de decisiones. Aquí hay algunos problemas potenciales causados por datos duplicados:
- Informes Inexactos: Los duplicados pueden distorsionar el análisis de datos y los informes. Por ejemplo, si los datos de ventas incluyen entradas duplicadas para la misma transacción, puede llevar a cifras de ventas infladas, resultando en estrategias comerciales erróneas.
- Recursos Desperdiciados: Gestionar duplicados puede consumir tiempo y recursos valiosos. Los empleados pueden pasar horas conciliando datos, lo que podría ser mejor utilizado en tareas más productivas. Además, los esfuerzos de marketing pueden desperdiciarse al dirigirse al mismo cliente múltiples veces, lo que lleva a la frustración del cliente.
- Problemas en la Experiencia del Cliente: Los duplicados pueden afectar negativamente las interacciones con los clientes. Por ejemplo, si un cliente recibe múltiples comunicaciones sobre la misma promoción debido a entradas duplicadas, puede crear confusión y disminuir su experiencia con la marca.
- Riesgos de Cumplimiento: En industrias donde la precisión de los datos es crítica, como finanzas y salud, los duplicados pueden llevar a problemas de cumplimiento. Los organismos reguladores pueden imponer sanciones por informes inexactos o prácticas de gestión de datos, lo que puede tener serias implicaciones financieras para las organizaciones.
Para ilustrar estos problemas, considera una empresa minorista que mantiene una base de datos de clientes. Si la base de datos contiene múltiples entradas para el mismo cliente, la empresa puede enviar múltiples correos electrónicos promocionales, lo que lleva a la molestia del cliente. Además, si la empresa depende de estos datos para la gestión de inventario, puede sobrestimar la demanda de ciertos productos, resultando en faltantes o exceso de inventario.
Entender la definición y los tipos de duplicados, reconocer los escenarios comunes donde ocurren y ser consciente de los problemas potenciales que pueden causar es esencial para una gestión efectiva de datos en Excel. Al abordar los duplicados de manera proactiva, las organizaciones pueden mejorar la integridad de los datos, mejorar la toma de decisiones y, en última instancia, impulsar mejores resultados comerciales.


Preparando Tus Datos
Limpieza y Organización de Datos
Antes de poder resaltar duplicados de manera efectiva en Excel, es crucial asegurarse de que tus datos estén limpios y bien organizados. La limpieza de datos implica identificar y corregir errores o inconsistencias en tu conjunto de datos, mientras que organizar datos se refiere a estructurarlos de una manera que facilite el análisis. Aquí hay algunos pasos esenciales para limpiar y organizar tus datos:
1. Eliminar Espacios Innecesarios
Los espacios extra pueden llevar a duplicados falsos. Usa la función TRIM para eliminar espacios al principio, al final y espacios extra entre palabras. Por ejemplo, si la celda A1 contiene » John Doe «, aplicar =TRIM(A1) devolverá «John Doe».
2. Estandarizar el Caso del Texto
Un caso de texto inconsistente también puede crear problemas de duplicados. Usa las funciones UPPER, LOWER o PROPER para estandarizar el texto. Por ejemplo, =UPPER(A1) convertirá todo el texto en la celda A1 a mayúsculas.
3. Eliminar Duplicados
Antes de resaltar duplicados, es una buena idea eliminar cualquier duplicado obvio. Excel tiene una función incorporada para esto. Selecciona tu rango de datos, ve a la pestaña Datos y haz clic en Eliminar Duplicados. Esto te permitirá elegir qué columnas verificar para duplicados y eliminarlos en consecuencia.
4. Verificar Inconsistencias
Busca inconsistencias en la entrada de datos, como variaciones en la ortografía o el formato. Por ejemplo, «Nueva York» y «nueva york» deben ser estandarizados. Puedes usar las funciones FIND y REPLACE para corregir estas inconsistencias.


5. Validar Tipos de Datos
Asegúrate de que cada columna contenga el tipo de dato correcto. Por ejemplo, las fechas deben estar formateadas como fechas, y los números no deben almacenarse como texto. Puedes usar la función ISNUMBER para verificar si una celda contiene un número.
Usando las Herramientas Incorporadas de Excel para la Preparación de Datos
Excel ofrece una variedad de herramientas incorporadas que pueden ayudar en la preparación de tus datos para resaltar duplicados. Aquí hay algunas de las herramientas más útiles:
1. Formato Condicional
El formato condicional es una función poderosa que te permite aplicar un formato específico a las celdas que cumplen ciertos criterios. Para resaltar duplicados:
- Selecciona el rango de celdas que deseas verificar en busca de duplicados.
- Ve a la pestaña Inicio, haz clic en Formato Condicional y selecciona Reglas de Celdas de Resaltado.
- Elige Valores Duplicados del menú desplegable.
- En el cuadro de diálogo, selecciona el estilo de formato que deseas aplicar a los duplicados y haz clic en OK.
Esto resaltará instantáneamente cualquier valor duplicado en tu rango seleccionado, facilitando su identificación.
2. Validación de Datos
La validación de datos puede ayudar a prevenir que se ingresen duplicados en primer lugar. Para configurar la validación de datos:
- Selecciona la celda o rango donde deseas aplicar la validación.
- Ve a la pestaña Datos y haz clic en Validación de Datos.
- En el cuadro de diálogo, selecciona Personalizado del menú desplegable Permitir.
- Ingresa una fórmula que verifique duplicados, como
=COUNTIF(A:A, A1)=1(suponiendo que estás validando la columna A). - Haz clic en OK para aplicar la validación.
Esto evitará que los usuarios ingresen valores duplicados en el rango especificado.
3. Texto en Columnas
Si tus datos no están correctamente separados (por ejemplo, nombres y apellidos en la misma celda), puedes usar la función Texto en Columnas para dividirlos en columnas separadas:


- Selecciona la columna que contiene los datos que deseas dividir.
- Ve a la pestaña Datos y haz clic en Texto en Columnas.
- Elige Delimitado o Ancho Fijo según la estructura de tus datos y haz clic en Siguiente.
- Sigue las indicaciones para especificar cómo deseas dividir los datos y haz clic en Finalizar.
Esto te ayudará a organizar mejor tus datos, facilitando la identificación de duplicados.
Mejores Prácticas para la Gestión de Datos
Una gestión de datos efectiva es esencial para mantener la integridad de tus conjuntos de datos y asegurar un análisis preciso. Aquí hay algunas mejores prácticas a seguir:
1. Audita Regularmente Tus Datos
Realiza auditorías regulares de tus datos para identificar y rectificar cualquier inconsistencia o duplicado. Esto se puede hacer mensualmente o trimestralmente, dependiendo del volumen de datos que manejes.
2. Usa Convenciones de Nombres Consistentes
Establece y adhiérete a convenciones de nombres consistentes para tus columnas y entradas de datos. Esto reduce la confusión y ayuda a mantener la uniformidad en tus conjuntos de datos.
3. Documenta Tus Fuentes de Datos
Mantén un registro de dónde provienen tus datos, incluyendo cualquier transformación o proceso de limpieza aplicado. Esta documentación puede ser invaluable para referencia futura y para cualquier otra persona que pueda trabajar con los datos.
4. Realiza Copias de Seguridad de Tus Datos
Siempre mantén copias de seguridad de tus datos. Esto se puede hacer a través de almacenamiento en la nube o discos externos. Las copias de seguridad regulares aseguran que puedas recuperar tus datos en caso de pérdida o corrupción accidental.
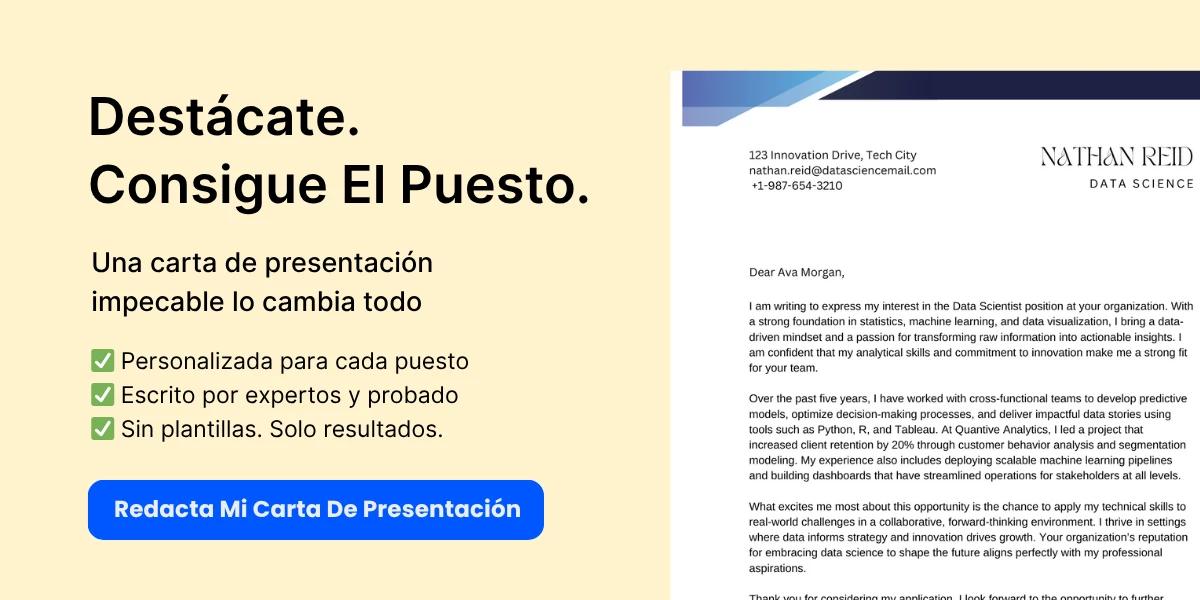
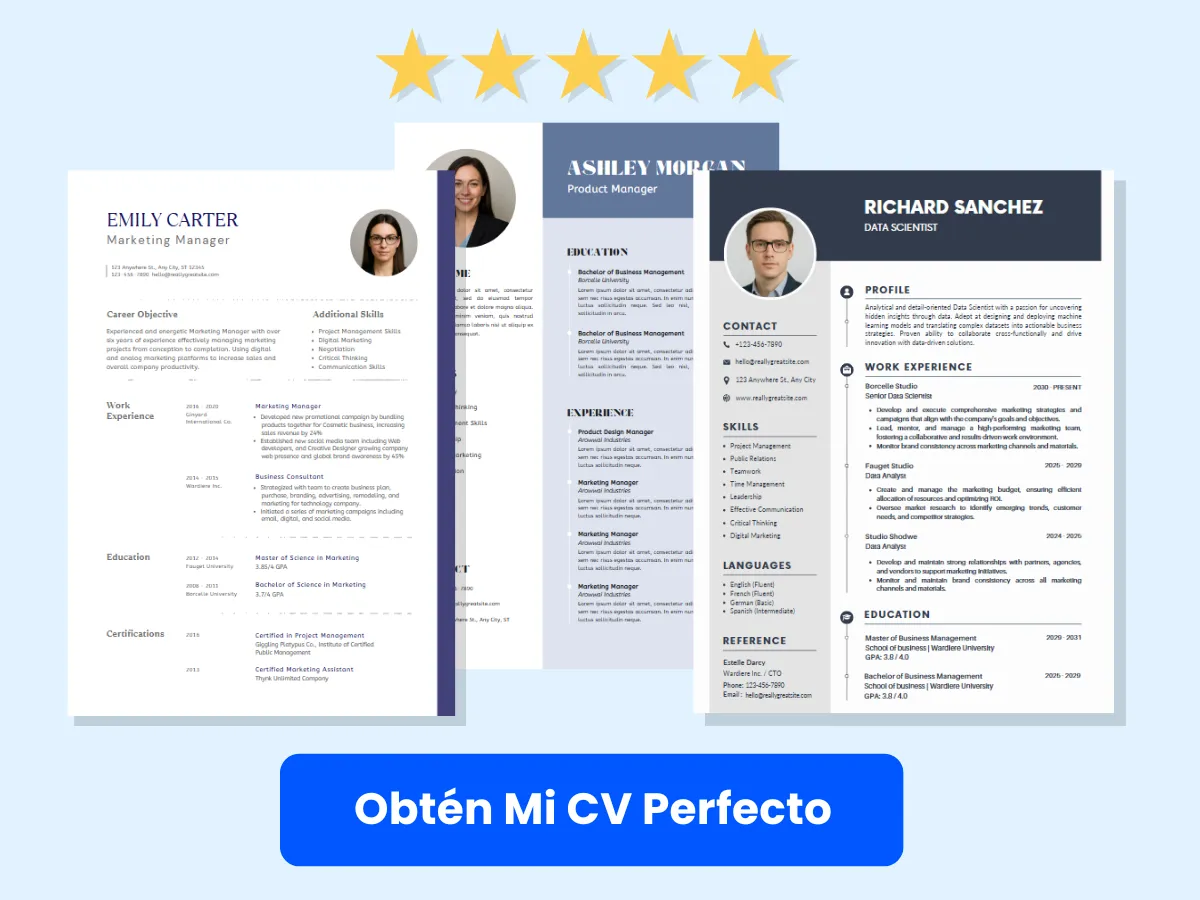
5. Capacita a Tu Equipo
Si trabajas en un equipo, asegúrate de que todos estén capacitados en las mejores prácticas para la entrada y gestión de datos. Esto ayudará a mantener la calidad de los datos y reducirá la probabilidad de duplicados.
6. Utiliza Plantillas de Excel
Considera crear plantillas de Excel con formatos y reglas de validación predefinidos. Esto puede agilizar la entrada de datos y ayudar a prevenir que se introduzcan duplicados en tus conjuntos de datos.
Siguiendo estos pasos y mejores prácticas, puedes preparar tus datos de manera efectiva, facilitando la identificación de duplicados y manteniendo la integridad de los datos en Excel. Una preparación adecuada de los datos no solo mejora la precisión de tu análisis, sino que también ahorra tiempo y esfuerzo a largo plazo.
Resaltando Duplicados Usando Formato Condicional
Introducción al Formato Condicional
El Formato Condicional en Excel es una función poderosa que permite a los usuarios aplicar un formato específico a las celdas basado en ciertas condiciones. Esta funcionalidad es particularmente útil para identificar tendencias, patrones y anomalías en conjuntos de datos. Una de las aplicaciones más comunes del Formato Condicional es resaltar valores duplicados dentro de un rango de celdas. Al distinguir visualmente los duplicados, los usuarios pueden evaluar rápidamente la integridad de los datos, identificar errores y tomar decisiones informadas basadas en sus hallazgos.
Ya sea que estés gestionando una pequeña lista de nombres o analizando un gran conjunto de datos, resaltar duplicados puede ahorrar tiempo y mejorar el análisis de datos. Exploraremos cómo usar eficazmente el Formato Condicional para resaltar duplicados en Excel, proporcionando una guía paso a paso, opciones de personalización y consejos para solucionar problemas.
Guía Paso a Paso para Resaltar Duplicados
Sigue estos pasos para resaltar valores duplicados en Excel usando Formato Condicional:

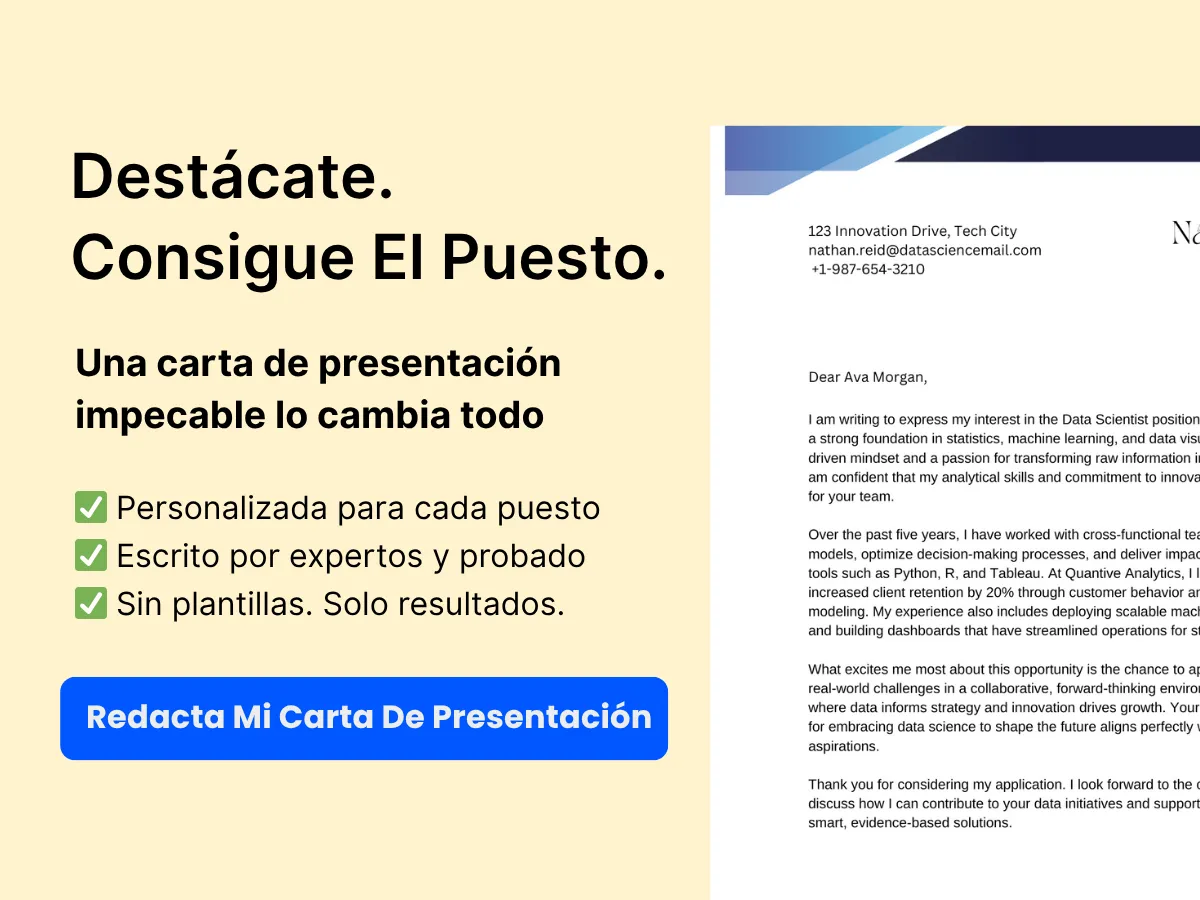
-
Selecciona el Rango:
Comienza seleccionando el rango de celdas donde deseas identificar duplicados. Esto podría ser una sola columna, múltiples columnas o una tabla completa. Por ejemplo, si deseas verificar duplicados en la columna A, haz clic en el encabezado de la columna A para seleccionar toda la columna.
-
Accede al Formato Condicional:
Navega a la pestaña Inicio en la cinta de opciones de Excel. En el grupo Estilos, encontrarás la opción Formato Condicional. Haz clic en ella para revelar un menú desplegable.
-
Elige Reglas para Resaltar Celdas:
Desde el menú desplegable, pasa el cursor sobre Reglas para Resaltar Celdas para expandir otro menú. Aquí, selecciona Valores Duplicados.


-
Establece Opciones de Formato:
Aparecerá un cuadro de diálogo que te permitirá elegir cómo deseas formatear los valores duplicados. Puedes seleccionar entre opciones de formato predefinidas, como relleno rojo claro con texto rojo oscuro, o crear un formato personalizado haciendo clic en Formato Personalizado. Después de hacer tu selección, haz clic en Aceptar.
-
Revisa los Resultados:
Una vez que hagas clic en Aceptar, Excel resaltará automáticamente todos los valores duplicados en el rango seleccionado de acuerdo con el formato que elegiste. Revisa tus datos para ver los duplicados resaltados.
Personalizando las Reglas de Formato Condicional
Excel proporciona flexibilidad para personalizar las reglas de Formato Condicional para adaptarse a tus necesidades específicas. Aquí hay algunas formas de mejorar tu resaltado de duplicados:
-
Cambiar el Color de Resaltado:
Si los colores predeterminados no cumplen con tus preferencias, puedes cambiarlos fácilmente. Para hacer esto, regresa al menú desplegable de Formato Condicional, selecciona Administrar Reglas y luego edita la regla existente. Elige un color de relleno diferente o un estilo de fuente que destaque más.
-
Aplicar a Múltiples Rangos:
Puedes aplicar la misma regla de resaltado de duplicados a múltiples rangos. En el cuadro de diálogo Administrar Reglas, puedes seleccionar la regla y hacer clic en Editar Regla. En el campo Se Aplica a, puedes agregar rangos adicionales separados por comas.
-
Usar Fórmulas para Condiciones Avanzadas:
Para escenarios más complejos, puedes crear una fórmula personalizada para identificar duplicados. Por ejemplo, si deseas resaltar duplicados solo si aparecen más de dos veces, puedes usar una fórmula como
=CONTAR.SI(A:A, A1) > 2. Para hacer esto, selecciona Nueva Regla en el menú de Formato Condicional, elige Usar una fórmula para determinar qué celdas formatear e ingresa tu fórmula.
Solucionando Problemas Comunes
Si bien usar el Formato Condicional para resaltar duplicados es generalmente sencillo, los usuarios pueden encontrar algunos problemas comunes. Aquí hay algunos consejos de solución de problemas para ayudarte a resolverlos:
-
No se Resaltan Duplicados:
Si encuentras que no se resaltan duplicados, verifica el rango que seleccionaste. Asegúrate de que el rango incluya todas las celdas relevantes. Además, verifica que la regla de formato esté configurada correctamente y que estés buscando duplicados en la columna o rango correcto.
-
Duplicados Inesperados Resaltados:
A veces, puedes notar que ciertos valores se resaltan como duplicados cuando no deberían. Esto puede ocurrir debido a espacios en blanco al principio o al final de los datos. Para solucionar esto, utiliza la función ESPACIOS para eliminar cualquier espacio extra de tus datos antes de aplicar el Formato Condicional.
-
Formato No Aplicado:
Si el formato no aparece como se esperaba, verifica si hay reglas de Formato Condicional en conflicto. Puedes gestionar y priorizar reglas en el cuadro de diálogo Administrar Reglas. Asegúrate de que la regla para resaltar duplicados esté en la parte superior de la lista o tenga la mayor prioridad.
-
Problemas de Rendimiento:
En conjuntos de datos grandes, aplicar Formato Condicional puede ralentizar el rendimiento de Excel. Si experimentas retrasos, considera limitar el rango de celdas al que aplicas el formato o usar las herramientas de datos integradas de Excel para filtrar o clasificar tus datos antes de aplicar el Formato Condicional.
Siguiendo estos pasos y consejos, puedes resaltar eficazmente duplicados en Excel usando Formato Condicional, mejorando tus capacidades de análisis de datos y asegurando la precisión de los datos. Esta función no solo ahorra tiempo, sino que también proporciona una representación visual clara de las entradas duplicadas, facilitando la gestión y limpieza de tus datos.
Técnicas Avanzadas para Resaltar Duplicados
Uso de Fórmulas para Identificar Duplicados
Excel proporciona una forma poderosa de identificar duplicados utilizando fórmulas. Este método es particularmente útil cuando deseas tener más control sobre cómo se identifican y resaltan los duplicados. La fórmula más común utilizada para este propósito es la función COUNTIF.
La función COUNTIF cuenta el número de veces que un valor específico aparece en un rango. Para identificar duplicados, puedes usar esta función junto con el formato condicional. Aquí te explicamos cómo hacerlo:
- Selecciona el rango de celdas donde deseas identificar duplicados.
- Ve a la pestaña Inicio, haz clic en Formato Condicional y selecciona Nueva Regla.
- Elige Usar una fórmula para determinar qué celdas formatear.
- En el cuadro de fórmula, ingresa la siguiente fórmula:
=COUNTIF($A$1:$A$10, A1) > 1 - Haz clic en el botón Formato para elegir cómo deseas resaltar los duplicados (por ejemplo, color de relleno, color de fuente).
- Haz clic en OK para aplicar el formato.
En este ejemplo, reemplaza $A$1:$A$10 con el rango real con el que estás trabajando. La fórmula verifica cada celda en el rango seleccionado y la resalta si aparece más de una vez.
Combinando Formato Condicional con Fórmulas
Combinar formato condicional con fórmulas permite escenarios de identificación de duplicados más complejos. Por ejemplo, podrías querer resaltar duplicados basados en criterios específicos, como duplicados que cumplen una cierta condición o son parte de una categoría específica.
Para lograr esto, puedes usar una combinación de la función COUNTIF y operadores lógicos. Aquí tienes un ejemplo:
- Selecciona el rango de celdas que deseas formatear.
- Ve a Formato Condicional y selecciona Nueva Regla.
- Elige Usar una fórmula para determinar qué celdas formatear.
- Ingresa una fórmula como:
=AND(COUNTIF($A$1:$A$10, A1) > 1, B1 = "CriterioEspecífico") - Establece tus opciones de formato deseadas.
- Haz clic en OK para aplicar.
Esta fórmula resalta duplicados en la columna A solo si la celda correspondiente en la columna B cumple con los criterios especificados (por ejemplo, es igual a «CriterioEspecífico»). Este método es particularmente útil para conjuntos de datos donde los duplicados necesitan ser evaluados en el contexto de otros datos.
Resaltando Duplicados en Múltiples Hojas
Identificar duplicados en múltiples hojas puede ser un poco más complejo, pero es alcanzable con una combinación de fórmulas y formato condicional. Excel no tiene una función incorporada para resaltar duplicados entre hojas directamente, pero puedes usar una fórmula para lograrlo.
Aquí tienes una guía paso a paso:
- Supón que tienes dos hojas: Hoja1 y Hoja2, y deseas resaltar duplicados en Hoja1 que también existen en Hoja2.
- Selecciona el rango en Hoja1 que deseas verificar para duplicados.
- Ve a Formato Condicional y selecciona Nueva Regla.
- Elige Usar una fórmula para determinar qué celdas formatear.
- Ingresa la siguiente fórmula:
=COUNTIF(Hoja2!$A$1:$A$10, A1) > 0 - Elige tus opciones de formato y haz clic en OK.
Esta fórmula verifica si el valor en cada celda de Hoja1 existe en el rango especificado de Hoja2. Si lo hace, la celda en Hoja1 será resaltada.
Usando VBA para Resaltado Personalizado de Duplicados
Para los usuarios que se sienten cómodos con la programación, usar VBA (Visual Basic for Applications) puede proporcionar una forma altamente personalizable de resaltar duplicados. Este método es particularmente útil para conjuntos de datos grandes o cuando necesitas realizar operaciones complejas que no son fácilmente alcanzables con funciones estándar de Excel.
Aquí tienes un simple script de VBA para resaltar duplicados en un rango especificado:
Sub ResaltarDuplicados()
Dim celda As Range
Dim rng As Range
Dim dict As Object
Set dict = CreateObject("Scripting.Dictionary")
' Establecer el rango para verificar duplicados
Set rng = ThisWorkbook.Sheets("Hoja1").Range("A1:A100")
' Recorrer cada celda en el rango
For Each celda In rng
If Not IsEmpty(celda.Value) Then
If dict.Exists(celda.Value) Then
' Resaltar el duplicado
celda.Interior.Color = RGB(255, 0, 0) ' Color rojo
dict(celda.Value).Interior.Color = RGB(255, 0, 0) ' Resaltar la primera ocurrencia
Else
dict.Add celda.Value, celda
End If
End If
Next celda
End SubPara usar este script:
- Presiona
ALT + F11para abrir el editor de VBA. - Inserta un nuevo módulo haciendo clic derecho en cualquiera de los elementos en el Explorador de Proyectos y seleccionando Insertar > Módulo.
- Copia y pega el código anterior en la ventana del módulo.
- Cierra el editor de VBA y regresa a Excel.
- Ejecuta la macro presionando
ALT + F8, seleccionando ResaltarDuplicados y haciendo clic en Ejecutar.
Este script verifica duplicados en el rango A1:A100 en Hoja1 y los resalta en rojo. Puedes modificar el rango y el color según sea necesario. Este método permite un alto grado de personalización, lo que lo hace adecuado para usuarios avanzados que necesitan soluciones a medida.
Excel ofrece varias técnicas avanzadas para resaltar duplicados, desde el uso de fórmulas y formato condicional hasta el aprovechamiento de VBA para soluciones personalizadas. Cada método tiene sus fortalezas y puede ser elegido según las necesidades específicas de tus tareas de análisis de datos.
Gestión y Eliminación de Duplicados
Revisión de Duplicados Destacados
Una vez que hayas destacado los duplicados en tu hoja de cálculo de Excel, el siguiente paso es revisarlos cuidadosamente. Este proceso es crucial ya que te permite entender el contexto de los duplicados y decidir el mejor curso de acción. Aquí te mostramos cómo revisar eficazmente los duplicados destacados:
- Inspección Visual: Comienza inspeccionando visualmente las celdas destacadas. Excel normalmente utiliza un relleno de color para indicar duplicados, lo que facilita su identificación. Busca patrones en los datos que puedan explicar por qué existen duplicados. Por ejemplo, ¿son todos de la misma fuente o rango de fechas?
- Ordenar y Filtrar: Utiliza las funciones de ordenación y filtrado de Excel para agrupar los duplicados. Esto puede ayudarte a ver si los duplicados están agrupados en áreas específicas de tu conjunto de datos. Para hacer esto, selecciona tu rango de datos, ve a la pestaña Datos y elige Ordenar o Filtrar.
- Análisis Contextual: Considera el contexto de los duplicados. ¿Son duplicados legítimos, o representan diferentes entradas que simplemente tienen el mismo valor? Por ejemplo, si tienes una lista de nombres de clientes, “John Smith” podría aparecer varias veces, pero si son diferentes clientes, no deberían ser eliminados.
Al tomarte el tiempo para revisar los duplicados destacados, puedes tomar decisiones informadas sobre qué entradas conservar y cuáles eliminar, asegurando que tus datos permanezcan precisos y confiables.
Uso de la Función Eliminar Duplicados de Excel
Excel proporciona una función integrada que permite a los usuarios eliminar rápidamente duplicados de sus conjuntos de datos. Esta función es sencilla de usar y puede ahorrarte una cantidad significativa de tiempo. Aquí tienes una guía paso a paso sobre cómo usar la función Eliminar Duplicados:
- Selecciona tus Datos: Haz clic en cualquier celda dentro del conjunto de datos del cual deseas eliminar duplicados. Si deseas eliminar duplicados de un rango específico, selecciona ese rango en su lugar.
- Accede a la Herramienta Eliminar Duplicados: Navega a la pestaña Datos en la cinta de opciones. En el grupo Herramientas de Datos, encontrarás el botón Eliminar Duplicados. Haz clic en él.
- Elige Columnas: Aparecerá un cuadro de diálogo que mostrará todas las columnas en tu rango seleccionado. Por defecto, todas las columnas estarán marcadas. Puedes desmarcar cualquier columna que no desees considerar al identificar duplicados. Por ejemplo, si solo deseas verificar duplicados basados en direcciones de correo electrónico, deja marcada solo la columna de correo electrónico.
- Eliminar Duplicados: Después de seleccionar las columnas apropiadas, haz clic en el botón OK. Excel procesará tus datos y proporcionará un resumen de cuántos duplicados se encontraron y eliminaron. Este resumen también indicará cuántos valores únicos permanecen.
Usar la función Eliminar Duplicados es una forma eficiente de limpiar tus datos, pero es esencial asegurarte de que solo estás eliminando duplicados verdaderos para evitar perder información valiosa.
Métodos Manuales para la Eliminación de Duplicados
Si bien las funciones integradas de Excel son poderosas, puede haber ocasiones en las que necesites eliminar duplicados manualmente, especialmente al tratar con conjuntos de datos complejos o cuando deseas conservar entradas específicas. Aquí hay algunos métodos manuales para la eliminación de duplicados:
1. Usar Formato Condicional para Identificar Duplicados
Antes de eliminar duplicados manualmente, puedes usar formato condicional para destacarlos. Este método te permite evaluar visualmente los duplicados antes de decidir cuáles conservar. Aquí te mostramos cómo:
- Selecciona el rango de celdas que deseas verificar en busca de duplicados.
- Ve a la pestaña Inicio, haz clic en Formato Condicional, luego selecciona Reglas para Resaltar Celdas y elige Valores Duplicados.
- Elige un estilo de formato y haz clic en OK. Los duplicados ahora estarán destacados.
Una vez que hayas identificado los duplicados, puedes revisarlos manualmente y eliminarlos según sea necesario.
2. Usar la Función de Filtrado
Otro método manual implica usar la función de filtrado para aislar duplicados:
- Selecciona tu rango de datos y ve a la pestaña Datos.
- Haz clic en Filtrar para habilitar el filtrado para tu conjunto de datos.
- Haz clic en la flecha desplegable en el encabezado de la columna donde sospechas que existen duplicados.
- Selecciona Filtros de Texto (o Filtros de Números dependiendo de tu tipo de datos) y elige Filtro Personalizado.
- Establece los criterios de filtrado para mostrar solo duplicados. Luego puedes revisar estas entradas y eliminarlas manualmente.
3. Copiar Valores Únicos a una Nueva Ubicación
Si deseas mantener tus datos originales intactos mientras eliminas duplicados, puedes copiar valores únicos a una nueva ubicación:
- Selecciona tu rango de datos.
- Ve a la pestaña Datos y haz clic en Avanzado en el grupo Ordenar y Filtrar.
- En el cuadro de diálogo de Filtro Avanzado, selecciona Copiar a otra ubicación.
- Marca la casilla de Registros únicos solamente.
- Especifica el rango de Copiar a donde deseas que se peguen los valores únicos.
- Haz clic en OK, y Excel copiará los valores únicos a la ubicación especificada.
Mejores Prácticas para Mantener Datos Limpios
Mantener datos limpios es un proceso continuo que requiere diligencia y atención al detalle. Aquí hay algunas mejores prácticas para ayudarte a mantener tus conjuntos de datos de Excel libres de duplicados:
- Establecer Normas de Entrada de Datos: Crea pautas para la entrada de datos para asegurar consistencia. Por ejemplo, decide un formato estándar para nombres, direcciones y otros campos para minimizar variaciones que puedan llevar a duplicados.
- Revisar Datos Regularmente: Programa auditorías regulares de tus datos para identificar y abordar duplicados. Esto se puede hacer mensualmente, trimestralmente o en cualquier intervalo que se ajuste a tus necesidades.
- Usar Validación de Datos: Implementa reglas de validación de datos para restringir el tipo de datos que se pueden ingresar en celdas específicas. Esto puede ayudar a prevenir la creación de duplicados desde el principio.
- Aprovechar las Funciones de Excel: Familiarízate con funciones de Excel como
COUNTIFyUNIQUEpara ayudar a identificar y gestionar duplicados de manera programática. - Educar a Tu Equipo: Si trabajas en un entorno de equipo, asegúrate de que todos los miembros del equipo sean conscientes de la importancia de mantener datos limpios y estén capacitados en las mejores prácticas para la entrada y gestión de datos.
Siguiendo estas mejores prácticas, puedes reducir significativamente la ocurrencia de duplicados en tus conjuntos de datos de Excel, lo que lleva a un análisis y reportes más precisos.
Herramientas y Complementos para una Gestión Mejorada de Duplicados
Descripción General de Complementos Populares de Excel
Gestionar duplicados en Excel puede ser una tarea difícil, especialmente al tratar con grandes conjuntos de datos. Afortunadamente, hay varias herramientas y complementos disponibles que pueden agilizar este proceso, facilitando la identificación, resaltado y gestión de entradas duplicadas. Exploraremos algunos de los complementos de Excel más populares diseñados específicamente para la gestión de duplicados, incluyendo sus funcionalidades y cómo pueden mejorar tus capacidades de manejo de datos.
1. Ablebits Duplicate Remover
Ablebits Duplicate Remover es un complemento potente que simplifica el proceso de encontrar y eliminar duplicados en Excel. Ofrece una interfaz fácil de usar y una variedad de características que atienden tanto a usuarios novatos como avanzados.
- Características Clave:
- Encontrar duplicados basados en múltiples criterios, incluyendo valores, fórmulas y formato.
- Resaltar duplicados en diferentes colores para una fácil identificación.
- Eliminar duplicados mientras se mantiene intacta la información original.
- Fusionar filas duplicadas para consolidar información.
- Beneficios:
- Ahorro de tiempo: Automatiza el tedioso proceso de encontrar duplicados.
- Precisión: Reduce el riesgo de error humano al gestionar grandes conjuntos de datos.
- Flexibilidad: Permite a los usuarios personalizar los criterios para identificar duplicados.
2. Kutools para Excel
Kutools para Excel es un complemento todo en uno que proporciona una amplia gama de herramientas para usuarios de Excel, incluyendo características avanzadas de gestión de duplicados. Este complemento es particularmente útil para usuarios que trabajan frecuentemente con grandes conjuntos de datos y necesitan realizar manipulaciones complejas de datos.
- Características Clave:
- Encontrar y resaltar duplicados con un solo clic.
- Eliminar duplicados basados en columnas específicas o filas completas.
- Comparar dos listas para identificar duplicados y valores únicos.
- Generar informes sobre entradas duplicadas para un análisis posterior.
- Beneficios:
- Integral: Ofrece un conjunto de herramientas más allá de la gestión de duplicados.
- Fácil de usar: Interfaz intuitiva que simplifica tareas complejas.
- Rentable: Proporciona un valor significativo para usuarios que necesitan múltiples funcionalidades.
3. Excel Duplicate Manager
Excel Duplicate Manager es una herramienta especializada diseñada específicamente para identificar y gestionar duplicados en hojas de cálculo de Excel. Es particularmente útil para usuarios que necesitan una solución sencilla sin las características adicionales de complementos más grandes.
- Características Clave:
- Escanear rápidamente en busca de duplicados en rangos seleccionados o en hojas completas.
- Resaltar duplicados en tiempo real mientras trabajas.
- Proporcionar opciones para eliminar, mover o copiar entradas duplicadas.
- Beneficios:
- Simplicidad: Enfocado únicamente en la gestión de duplicados, lo que lo hace fácil de usar.
- Eficiencia: Escaneo y procesamiento rápidos de grandes conjuntos de datos.
- Rentable: A menudo disponible a un precio más bajo que los complementos integrales.
Características y Beneficios de Cada Herramienta
Al seleccionar una herramienta o complemento para la gestión de duplicados en Excel, es esencial considerar las características y beneficios específicos que cada opción ofrece. A continuación, profundizamos en las funcionalidades únicas de las herramientas mencionadas, ayudándote a tomar una decisión informada basada en tus necesidades.
Ablebits Duplicate Remover
Ablebits Duplicate Remover se destaca por su versatilidad y facilidad de uso. El complemento permite a los usuarios:
- Búsqueda de Duplicados Personalizable: Los usuarios pueden definir qué constituye un duplicado seleccionando columnas o criterios específicos, lo que lo hace adaptable a varios tipos de datos.
- Resaltado Visual: La capacidad de resaltar duplicados en diferentes colores mejora la visibilidad, permitiendo a los usuarios evaluar rápidamente sus datos.
- Fusión de Datos: En lugar de simplemente eliminar duplicados, los usuarios pueden fusionar datos de filas duplicadas, asegurando que no se pierda información valiosa.
Kutools para Excel
Kutools para Excel es una herramienta robusta que ofrece una plétora de características más allá de la gestión de duplicados. Sus fortalezas incluyen:
- Herramientas de Datos Integrales: Además de encontrar duplicados, Kutools proporciona herramientas para conversión de datos, formateo y análisis, convirtiéndolo en una solución integral para usuarios de Excel.
- Procesamiento por Lotes: Los usuarios pueden procesar múltiples hojas o rangos simultáneamente, ahorrando tiempo y esfuerzo.
- Características de Comparación: La capacidad de comparar dos listas en busca de duplicados y valores únicos es invaluable para la validación y limpieza de datos.
Excel Duplicate Manager
Excel Duplicate Manager es ideal para usuarios que buscan un enfoque sencillo para la gestión de duplicados. Sus características clave incluyen:
- Resaltado en Tiempo Real: A medida que los usuarios ingresan datos, los duplicados se resaltan instantáneamente, permitiendo correcciones inmediatas.
- Interfaz Simple: El diseño fácil de usar asegura que incluso aquellos con experiencia mínima en Excel puedan navegar la herramienta de manera efectiva.
- Funcionalidad Enfocada: Al concentrarse únicamente en duplicados, esta herramienta evita la complejidad de complementos multifuncionales, haciéndola fácil de usar para tareas específicas.
Cómo Integrar Complementos con Excel
Integrar complementos con Excel es un proceso sencillo que mejora tus capacidades de hoja de cálculo. A continuación, describimos los pasos para instalar y usar los complementos mencionados de manera efectiva.
Paso 1: Descargar el Complemento
Visita el sitio web oficial del complemento que deseas instalar. La mayoría de los complementos ofrecen una prueba gratuita o una versión de demostración, permitiéndote probar sus características antes de comprometerte a una compra. Descarga el archivo del complemento, que generalmente está en formato .xlam o .xla.
Paso 2: Instalar el Complemento
- Abre Excel y navega a la pestaña Archivo.
- Selecciona Opciones del menú.
- En la ventana de Opciones de Excel, haz clic en Complementos.
- En la parte inferior de la ventana, selecciona Complementos de Excel del menú desplegable Administrar y haz clic en Ir.
- En el cuadro de diálogo de Complementos, haz clic en Examinar para localizar el archivo del complemento descargado.
- Selecciona el archivo y haz clic en Aceptar para agregarlo a tu entorno de Excel.
Paso 3: Acceder a las Características del Complemento
Una vez que el complemento esté instalado, puedes acceder a sus características desde la cinta de opciones de Excel. La mayoría de los complementos crearán una nueva pestaña o grupo en la cinta, donde podrás encontrar todas las herramientas y funcionalidades que ofrecen. Por ejemplo, Ablebits generalmente añadirá una pestaña etiquetada «Datos de Ablebits» o similar, donde podrás encontrar la herramienta de Eliminación de Duplicados.
Paso 4: Usar el Complemento
Para usar el complemento, simplemente haz clic en su pestaña correspondiente en la cinta y sigue las indicaciones para encontrar y gestionar duplicados. Cada complemento tendrá su propio conjunto de instrucciones, pero la mayoría te guiará a través del proceso de seleccionar rangos de datos, definir criterios de duplicados y ejecutar las acciones deseadas (resaltar, eliminar o fusionar duplicados).
Al integrar estos poderosos complementos en tu flujo de trabajo de Excel, puedes mejorar significativamente tu capacidad para gestionar duplicados, asegurando datos más limpios y precisos en tus hojas de cálculo.
Consejos y Trucos para un Manejo Eficiente de Duplicados
Atajos de Teclado y Herramientas de Acceso Rápido
Al trabajar con grandes conjuntos de datos en Excel, la eficiencia es clave, especialmente cuando se trata de identificar y gestionar duplicados. Utilizar atajos de teclado y herramientas de acceso rápido puede agilizar significativamente tu flujo de trabajo. Aquí hay algunos atajos y herramientas esenciales a considerar:
- Ctrl + A: Seleccionar todas las celdas en la hoja de cálculo actual. Esto es útil cuando deseas aplicar el resaltado de duplicados a todo el conjunto de datos.
- Ctrl + Shift + L: Alternar los filtros. Esto te permite filtrar rápidamente tus datos para enfocarte en los duplicados.
- Alt + H, H: Abrir el menú de Color de Relleno para resaltar duplicados con un color específico.
- Ctrl + Z: Deshacer cualquier acción, lo cual es particularmente útil si accidentalmente eliminas o alteras tus resaltados de duplicados.
- F5: Abrir el cuadro de diálogo Ir a, donde puedes seleccionar celdas o rangos específicos, facilitando la navegación a través de tus datos.
Además de estos atajos, considera personalizar tu Barra de Herramientas de Acceso Rápido (QAT) para incluir comandos que uses frecuentemente relacionados con el manejo de duplicados. Puedes agregar comandos como Formato Condicional, Eliminar Duplicados y Ordenar para un acceso fácil. Para personalizar tu QAT:
- Haz clic en la pequeña flecha desplegable al final de la Barra de Herramientas de Acceso Rápido.
- Selecciona Más Comandos.
- En el cuadro de diálogo Opciones de Excel, elige comandos del panel izquierdo y haz clic en Agregar para incluirlos en tu QAT.
- Haz clic en OK para guardar tus cambios.
Automatizando Tareas de Manejo de Duplicados
Para los usuarios que frecuentemente manejan duplicados, automatizar tareas puede ahorrar una cantidad significativa de tiempo. Excel ofrece varios métodos para automatizar la gestión de duplicados, incluyendo el uso de macros y VBA (Visual Basic para Aplicaciones). Aquí te mostramos cómo empezar:
Usando Macros
Las macros son una función poderosa en Excel que te permite grabar una serie de acciones y reproducirlas con un solo comando. Para crear una macro para resaltar duplicados:
- Ve a la pestaña Vista y haz clic en Macros.
- Selecciona Grabar Macro.
- Asigna un nombre a tu macro y asigna una tecla de acceso rápido si lo deseas.
- Realiza las acciones que deseas automatizar, como aplicar formato condicional para resaltar duplicados.
- Una vez hecho, vuelve a la pestaña Vista y haz clic en Macros nuevamente, luego selecciona Detener Grabación.
Ahora, cada vez que necesites resaltar duplicados, puedes simplemente ejecutar tu macro usando la tecla de acceso rápido asignada o desde el menú de Macros.
Usando VBA para Automatización Avanzada
Si te sientes cómodo con la codificación, puedes escribir un script de VBA para automatizar tareas de manejo de duplicados. Aquí hay un ejemplo simple de un script de VBA que resalta duplicados en un rango seleccionado:
Sub ResaltarDuplicados()
Dim celda As Range
Dim rng As Range
Set rng = Selection
For Each celda In rng
If Application.WorksheetFunction.CountIf(rng, celda.Value) > 1 Then
celda.Interior.Color = RGB(255, 0, 0) ' Resaltar duplicados en rojo
End If
Next celda
End Sub
Para usar este script:
- Presiona Alt + F11 para abrir el editor de VBA.
- Inserta un nuevo módulo haciendo clic derecho en cualquiera de los elementos en el Explorador de Proyectos y seleccionando Insertar > Módulo.
- Copia y pega el código anterior en la ventana del módulo.
- Cierra el editor de VBA y regresa a Excel.
- Selecciona el rango que deseas verificar en busca de duplicados y ejecuta la macro desde el menú Vista > Macros.
Aprovechando Plantillas de Excel para la Consistencia
Usar plantillas de Excel puede ayudar a mantener la consistencia en cómo manejas duplicados a través de diferentes proyectos o conjuntos de datos. Al crear una plantilla que incluya formato preestablecido, fórmulas y macros, puedes asegurarte de que tu proceso de gestión de duplicados sea eficiente y estandarizado. Aquí te mostramos cómo crear y usar una plantilla de Excel:
Creando una Plantilla
- Configura tu libro de Excel con las columnas y el formato necesarios para tus datos.
- Aplica formato condicional para resaltar duplicados como se discutió anteriormente.
- Incorpora cualquier macro que hayas creado para automatizar la gestión de duplicados.
- Una vez que tu libro esté configurado, ve a Archivo > Guardar Como.
- Selecciona Plantilla de Excel (*.xltx) en el menú desplegable de tipo de archivo.
- Asigna un nombre a tu plantilla y guárdala en la carpeta de plantillas predeterminada para un acceso fácil.
Usando Tu Plantilla
Para usar tu plantilla en futuros proyectos:
- Abre Excel y ve a Archivo > Nuevo.
- Selecciona Personal para encontrar tus plantillas guardadas.
- Haz clic en tu plantilla para crear un nuevo libro basado en ella.
Este enfoque no solo ahorra tiempo, sino que también reduce el riesgo de errores, ya que estarás utilizando un formato y un conjunto de herramientas consistentes para gestionar duplicados.
Mejores Prácticas para la Gestión de Duplicados
Además de los consejos y trucos mencionados anteriormente, aquí hay algunas mejores prácticas a tener en cuenta al manejar duplicados en Excel:
- Limpia Regularmente Tus Datos: Hazlo un hábito revisar duplicados regularmente, especialmente antes de realizar análisis o generar informes.
- Documenta Tu Proceso: Mantén un registro de los métodos y herramientas que utilizas para la gestión de duplicados. Esta documentación puede ser útil para capacitar a nuevos miembros del equipo o para referencia futura.
- Haz Copias de Seguridad de Tus Datos: Antes de realizar cambios significativos, como eliminar duplicados, siempre crea una copia de seguridad de tu conjunto de datos original. Esto asegura que puedas recuperar cualquier dato perdido si es necesario.
- Educa a Tu Equipo: Si trabajas en un equipo, asegúrate de que todos estén al tanto de los procesos para manejar duplicados. La consistencia en el equipo puede llevar a una mejor calidad de datos.
Al implementar estos consejos y trucos, puedes mejorar tu eficiencia en la gestión de duplicados en Excel, lo que lleva a datos más limpios y análisis más precisos.
Preguntas Frecuentes (FAQs)
Preguntas Comunes Sobre Resaltar Duplicados
Resaltar duplicados en Excel es una tarea común que muchos usuarios encuentran, ya sea para análisis de datos, limpieza de conjuntos de datos o para asegurar la integridad de los datos. A continuación se presentan algunas de las preguntas más frecuentes sobre esta función.
¿Qué son los duplicados en Excel?
Los duplicados en Excel se refieren a instancias donde el mismo valor aparece más de una vez dentro de un rango específico de celdas. Esto puede ocurrir en listas, bases de datos o cualquier conjunto de datos donde se esperan entradas únicas. Identificar duplicados es crucial para mantener la precisión de los datos y puede ayudar en diversas tareas como validación de datos, informes y análisis.
¿Cómo puedo resaltar duplicados en Excel?
Resaltar duplicados en Excel se puede lograr utilizando la función de Formato Condicional incorporada. Aquí tienes una guía paso a paso:
- Selecciona el Rango: Haz clic y arrastra para seleccionar el rango de celdas donde deseas encontrar duplicados.
- Abre el Formato Condicional: Navega a la pestaña Inicio en la Cinta de opciones y haz clic en Formato Condicional.
- Elige Reglas para Resaltar Celdas: En el menú desplegable, selecciona Reglas para Resaltar Celdas y luego elige Valores Duplicados.
- Establece Opciones de Formato: En el cuadro de diálogo que aparece, puedes elegir cómo deseas que se resalten los duplicados (por ejemplo, con un color específico).
- Haz clic en Aceptar: Una vez que hayas hecho tus selecciones, haz clic en Aceptar para aplicar el formato.
Después de completar estos pasos, todos los valores duplicados en el rango seleccionado se resaltarán de acuerdo con el formato que elegiste.
¿Puedo resaltar duplicados en múltiples columnas?
Sí, puedes resaltar duplicados en múltiples columnas en Excel. Para hacerlo, sigue los mismos pasos que arriba, pero asegúrate de seleccionar todas las columnas relevantes antes de aplicar el Formato Condicional. Esto permitirá que Excel verifique los duplicados en toda la selección en lugar de solo dentro de una sola columna.
¿Qué pasa si quiero resaltar duplicados pero mantener una instancia?
Si deseas resaltar duplicados mientras mantienes una instancia de cada valor, puedes usar una combinación de Formato Condicional y una fórmula. Aquí te explico cómo:
- Selecciona el Rango: Resalta el rango de celdas que deseas verificar para duplicados.
- Abre el Formato Condicional: Ve a la pestaña Inicio, haz clic en Formato Condicional y selecciona Nueva Regla.
- Selecciona Usar una fórmula para determinar qué celdas formatear: En el cuadro de diálogo de Nueva Regla de Formato, elige esta opción.
- Ingresa la Fórmula: Usa la fórmula
=CONTAR.SI($A$1:$A$10, A1)>1(ajusta el rango según sea necesario). Esta fórmula verifica si el conteo del valor en el rango es mayor que uno. - Establece Opciones de Formato: Elige tu estilo de formato deseado.
- Haz clic en Aceptar: Aplica la regla para ver los duplicados resaltados, excluyendo la primera instancia.
Solución de Problemas y Soluciones
Si bien resaltar duplicados en Excel es generalmente sencillo, los usuarios pueden encontrar algunos problemas comunes. Aquí hay algunos consejos de solución de problemas y soluciones para ayudarte a resolverlos.
¿Por qué algunos duplicados no se están resaltando?
Si notas que algunos duplicados no se están resaltando, considera lo siguiente:
- Espacios en Blanco al Inicio o al Final: A veces, los duplicados pueden parecer diferentes debido a espacios adicionales. Usa la función
ESPACIOSpara eliminar cualquier espacio en blanco al inicio o al final de tus datos. - Diferentes Tipos de Datos: Asegúrate de que los tipos de datos sean consistentes. Por ejemplo, los números almacenados como texto no coincidirán con los números reales. Puedes convertir texto a números usando la función
VALORo multiplicando por 1. - Sensibilidad a Mayúsculas y Minúsculas: La detección de duplicados de Excel no distingue entre mayúsculas y minúsculas. Si necesitas considerar las mayúsculas, es posible que debas usar un enfoque basado en fórmulas.
¿Cómo elimino duplicados después de resaltarlos?
Una vez que hayas resaltado duplicados, es posible que desees eliminarlos. Aquí te explico cómo hacerlo:
- Selecciona el Rango: Resalta el rango de celdas del que deseas eliminar duplicados.
- Ve a la Pestaña de Datos: Haz clic en la pestaña Datos en la Cinta de opciones.
- Haz clic en Eliminar Duplicados: En el grupo Herramientas de Datos, haz clic en Eliminar Duplicados.
- Selecciona Columnas: En el cuadro de diálogo, selecciona las columnas que deseas verificar para duplicados.
- Haz clic en Aceptar: Excel eliminará los duplicados y proporcionará un resumen de cuántos duplicados fueron eliminados.
¿Puedo deshacer la eliminación de duplicados?
Sí, si accidentalmente eliminas duplicados y deseas restaurarlos, puedes usar la función Deshacer presionando Ctrl + Z inmediatamente después de la acción. Sin embargo, si has realizado otros cambios después de eliminar duplicados, es posible que no puedas deshacer esta acción. Siempre es una buena práctica crear una copia de seguridad de tus datos antes de realizar cambios significativos.
Consejos y Recomendaciones de Expertos
Para aprovechar al máximo el resaltado de duplicados en Excel, considera los siguientes consejos y recomendaciones de expertos:
1. Usa Filtros para Mejor Visualización
Después de resaltar duplicados, puedes aplicar filtros a tus datos. Esto te permite ver rápidamente solo los duplicados resaltados, facilitando el análisis y la gestión de tus datos. Para aplicar filtros, selecciona tu rango de datos, ve a la pestaña Datos y haz clic en Filtro.
2. Combina con Otras Funciones
Mejora tu análisis de datos combinando el resaltado de duplicados con otras funciones de Excel. Por ejemplo, puedes usar BUSCARV o INDICE/COINCIDIR para hacer referencia cruzada de datos de diferentes hojas o tablas, asegurando que estés al tanto de los duplicados en todo tu conjunto de datos.
3. Limpia Regularmente Tus Datos
Hazlo un hábito revisar regularmente si hay duplicados en tus conjuntos de datos. Esto es especialmente importante para bases de datos que se actualizan con frecuencia. La limpieza regular ayuda a mantener la integridad de los datos y mejora la precisión de tus informes y análisis.
4. Usa Complementos de Excel para Funciones Avanzadas
Si trabajas frecuentemente con grandes conjuntos de datos, considera usar complementos de Excel que se especialicen en limpieza de datos y gestión de duplicados. Estas herramientas a menudo ofrecen funciones más avanzadas que las opciones incorporadas, permitiendo un manejo de datos más eficiente.
5. Documenta Tu Proceso
Al trabajar con datos, especialmente en un entorno de equipo, documenta tu proceso para resaltar y gestionar duplicados. Esto asegura consistencia y ayuda a otros miembros del equipo a entender tu metodología, lo cual es crucial para proyectos colaborativos.
Siguiendo estos consejos y entendiendo las sutilezas de resaltar duplicados en Excel, puedes mejorar significativamente tus habilidades de gestión de datos y asegurar la precisión de tus conjuntos de datos.








