Dominar Excel no es solo una habilidad valiosa; es una necesidad. Ya seas un profesional de negocios, un estudiante o alguien que busca organizar sus finanzas personales, la capacidad de crear y gestionar libros de trabajo en Excel puede mejorar significativamente tu productividad y tus capacidades de toma de decisiones. Los libros de trabajo sirven como la columna vertebral de Excel, permitiendo a los usuarios almacenar, analizar y visualizar datos de manera estructurada.
Esta guía completa te llevará a través de los pasos esenciales para crear libros de trabajo efectivos, desde entender la interfaz hasta utilizar funciones avanzadas que pueden optimizar tu flujo de trabajo. Aprenderás a organizar tus datos de manera eficiente, aplicar fórmulas y funciones para automatizar cálculos, y crear gráficos y diagramas visualmente atractivos que den vida a tus datos. Al final de este artículo, no solo te sentirás seguro en tu capacidad para navegar por Excel, sino también equipado con las herramientas para transformar datos en bruto en información procesable.
¡Únete a nosotros en este viaje para desbloquear todo el potencial de los libros de trabajo de Excel y elevar tus habilidades de gestión de datos a nuevas alturas!
Introducción a Excel
Introducción a Excel: ¿Qué es Excel?
Microsoft Excel es una poderosa aplicación de hojas de cálculo que forma parte de la suite de Microsoft Office. Se utiliza ampliamente para el análisis de datos, la previsión financiera y diversas formas de gestión de datos. Excel permite a los usuarios organizar datos en filas y columnas, realizar cálculos, crear gráficos y automatizar tareas a través de macros. Su versatilidad lo convierte en una herramienta esencial para profesionales de diversas industrias, incluyendo finanzas, marketing, educación e ingeniería.
En su esencia, Excel está diseñado para ayudar a los usuarios a manipular y analizar datos de manera eficiente. Con características como fórmulas, funciones y tablas dinámicas, los usuarios pueden obtener información de sus datos, tomando decisiones informadas basadas en análisis cuantitativos. Ya seas un principiante o un usuario avanzado, dominar Excel puede mejorar significativamente tu productividad y capacidades analíticas.


Instalando Excel: Guía Paso a Paso
Instalar Microsoft Excel es un proceso sencillo, ya sea que estés usando una PC con Windows o un Mac. Aquí tienes una guía paso a paso para ayudarte a comenzar:
Para Usuarios de Windows:
- Compra Microsoft Office: Visita el sitio web oficial de Microsoft o un minorista autorizado para comprar una suscripción a Microsoft 365, que incluye Excel.
- Descarga el Instalador: Después de comprar, inicia sesión en tu cuenta de Microsoft y navega a la sección ‘Servicios y Suscripciones’. Haz clic en ‘Instalar’ para descargar el instalador de Office.
- Ejecuta el Instalador: Localiza el archivo descargado (generalmente en tu carpeta de Descargas) y haz doble clic en él para ejecutar el instalador. Sigue las instrucciones en pantalla para completar la instalación.
- Activa Excel: Una vez instalado, abre Excel. Se te pedirá que actives tu producto. Ingresa tus credenciales de cuenta de Microsoft o la clave del producto proporcionada durante la compra.
Para Usuarios de Mac:
- Compra Microsoft Office: Similar a Windows, compra una suscripción a Microsoft 365 desde el sitio web oficial de Microsoft.
- Descarga el Instalador: Inicia sesión en tu cuenta de Microsoft y ve a la sección ‘Servicios y Suscripciones’. Haz clic en ‘Instalar’ para descargar el instalador de Office para Mac.
- Abre el Instalador: Localiza el archivo .pkg descargado y haz doble clic en él para iniciar el proceso de instalación. Sigue las indicaciones para instalar Excel.
- Activa Excel: Inicia Excel después de la instalación. Necesitarás iniciar sesión con tu cuenta de Microsoft para activar el software.
Navegando por la Interfaz de Excel: Cinta, Pestañas y Menús
Una vez que hayas instalado Excel, familiarizarte con su interfaz es crucial para un uso eficiente. La interfaz de Excel está diseñada para ser fácil de usar, con un diseño que permite un acceso sencillo a diversas herramientas y características.
La Cinta
La Cinta es la barra de herramientas principal en Excel, ubicada en la parte superior de la ventana. Contiene una serie de pestañas, cada una representando un conjunto diferente de herramientas y comandos. Las pestañas principales incluyen:
- Inicio: Contiene opciones básicas de formato, funciones del portapapeles y estilos.
- Insertar: Te permite agregar tablas, gráficos, imágenes y otros objetos a tu hoja de cálculo.
- Diseño de Página: Proporciona opciones para ajustar el diseño de tu hoja de cálculo, incluyendo temas, márgenes y orientación.
- Fórmulas: Ofrece herramientas para insertar funciones, crear rangos con nombre y gestionar cálculos.
- Datos: Contiene opciones para ordenar, filtrar y analizar datos.
- Revisar: Incluye herramientas para revisión ortográfica, comentarios y protección de tu libro de trabajo.
- Vista: Te permite cambiar la vista de tu hoja de cálculo, incluyendo opciones de zoom y líneas de cuadrícula.
Pestañas y Menús
Cada pestaña en la Cinta contiene grupos de comandos relacionados. Por ejemplo, bajo la pestaña Inicio, encontrarás grupos para Portapapeles, Fuente, Alineación, Número, Estilos, Celdas y Edición. Hacer clic en un grupo revelará opciones y comandos adicionales.
Además de la Cinta, Excel cuenta con una Barra de Herramientas de Acceso Rápido ubicada sobre la Cinta. Esta barra de herramientas te permite personalizar y agregar comandos que usas con frecuencia para un acceso fácil. Puedes agregar comandos haciendo clic en la pequeña flecha desplegable al final de la Barra de Herramientas de Acceso Rápido y seleccionando ‘Más Comandos.’
Personalizando Tu Espacio de Trabajo: Temas, Vistas y Configuraciones
Personalizar tu espacio de trabajo en Excel puede mejorar tu productividad y hacer que tu experiencia sea más agradable. Aquí hay algunas formas de personalizar tu entorno de Excel:


Cambiando Temas
Excel ofrece varios temas que cambian el aspecto general de tu libro de trabajo, incluyendo colores, fuentes y efectos. Para cambiar el tema:
- Ve a la pestaña Diseño de Página en la Cinta.
- En el grupo Temas, haz clic en el menú desplegable Temas.
- Selecciona un tema de la lista. Puedes previsualizar cómo se ve antes de aplicarlo.
Ajustando Vistas
Excel proporciona varias opciones de visualización para ayudarte a trabajar de manera más eficiente:
- Vista Normal: La vista predeterminada para editar e ingresar datos.
- Vista de Diseño de Página: Muestra cómo se verá tu hoja de cálculo cuando se imprima, incluyendo márgenes y encabezados.
- Vista de Salto de Página: Te permite ver y ajustar los saltos de página para la impresión.
Puedes cambiar entre estas vistas yendo a la pestaña Vista en la Cinta y seleccionando tu opción preferida.
Ajustando Configuraciones
Excel te permite personalizar varias configuraciones para adaptarlas a tus preferencias:
- Opciones de Archivo: Haz clic en Archivo en la Cinta, luego selecciona Opciones para acceder a configuraciones generales, fórmulas, revisión y más.
- Líneas de Cuadrícula: Puedes activar o desactivar las líneas de cuadrícula en la pestaña Vista bajo el grupo Mostrar.
- Regla y Barra de Fórmulas: Puedes habilitar o deshabilitar la regla y la barra de fórmulas desde la pestaña Vista también.
Al personalizar tu espacio de trabajo, puedes crear un entorno que mejore tu flujo de trabajo y haga que la gestión de datos sea más intuitiva.


Creando Tu Primer Libro de Trabajo
¿Qué es un Libro de Trabajo en Excel?
Un libro de trabajo en Excel es esencialmente un archivo que contiene una o más hojas de cálculo, que son las páginas individuales donde puedes ingresar y manipular datos. Piensa en un libro de trabajo como un archivador, con cada hoja de cálculo representando una hoja de papel separada dentro de ese archivador. Cada hoja de cálculo puede contener una variedad de tipos de datos, incluidos números, texto y fórmulas, lo que permite a los usuarios realizar cálculos, crear gráficos y analizar información de manera efectiva.
Los libros de trabajo son la base de la funcionalidad de Excel, permitiendo a los usuarios organizar y gestionar datos de manera estructurada. Cuando abres Excel, normalmente se te presenta un libro de trabajo en blanco, listo para que comiences a ingresar datos. La extensión de archivo predeterminada para los libros de trabajo de Excel es .xlsx, que es el formato utilizado en Excel 2007 y versiones posteriores. Las versiones anteriores de Excel utilizaban el formato .xls, que aún se admite por compatibilidad.
Guía Paso a Paso para Crear un Nuevo Libro de Trabajo
Crear un nuevo libro de trabajo en Excel es un proceso sencillo. Sigue estos pasos para comenzar:
- Abre Microsoft Excel: Inicia la aplicación de Excel en tu computadora. Puedes hacerlo haciendo clic en el ícono de Excel en tu menú de inicio o en el escritorio.
-
Selecciona un Nuevo Libro de Trabajo: Al abrir Excel, verás la pantalla de inicio. Haz clic en la opción Libro en Blanco para crear un nuevo libro de trabajo. Alternativamente, puedes presionar
Ctrl + Nen tu teclado para abrir un nuevo libro de trabajo directamente. - Familiarízate con la Interfaz: Una vez que se abra el nuevo libro de trabajo, tómate un momento para familiarizarte con la interfaz de Excel. La cinta en la parte superior contiene varias pestañas (Inicio, Insertar, Diseño de Página, etc.) que proporcionan acceso a diferentes herramientas y funciones. El área de la cuadrícula es donde ingresarás tus datos.
-
Ingresa Datos: Haz clic en cualquier celda (la intersección de una fila y una columna) para comenzar a ingresar datos. Puedes escribir texto, números o fórmulas directamente en la celda. Presiona
Enterpara moverte a la siguiente celda de abajo oTabpara moverte a la siguiente celda a la derecha. - Formatea Tus Datos: Para hacer que tus datos sean más legibles, puedes formatearlos utilizando las opciones en la pestaña de Inicio. Puedes cambiar el estilo de fuente, tamaño, color y aplicar formato numérico (como moneda o porcentajes) a tus datos.
Guardando Tu Libro de Trabajo: Formatos y Mejores Prácticas
Una vez que hayas creado tu libro de trabajo e ingresado algunos datos, es esencial guardar tu trabajo para evitar perder información. Aquí te mostramos cómo guardar tu libro de trabajo y algunas mejores prácticas a seguir:
-
Guarda Tu Libro de Trabajo: Haz clic en la pestaña Archivo en la esquina superior izquierda de la ventana, luego selecciona Guardar Como. Elige una ubicación en tu computadora donde quieras guardar el archivo. También puedes usar el atajo
Ctrl + Spara guardar tu libro de trabajo rápidamente. -
Selecciona el Formato de Archivo: En el cuadro de diálogo Guardar Como, verás un menú desplegable etiquetado como Guardar como tipo. El formato predeterminado es
.xlsx, que es adecuado para la mayoría de los usuarios. Sin embargo, también puedes guardar tu libro de trabajo en otros formatos, como:.xls– Para compatibilidad con versiones anteriores de Excel..csv– Valores separados por comas, útil para importar y exportar datos..pdf– Para guardar tu libro de trabajo como un documento PDF para compartir..xlsm– Para libros de trabajo que contienen macros.
-
Mejores Prácticas para Guardar:
- Usa Nombres de Archivo Descriptivos: Al guardar tu libro de trabajo, usa un nombre claro y descriptivo que refleje el contenido del archivo. Esto facilitará su localización más tarde.
- Guarda Regularmente: Hazlo un hábito de guardar tu trabajo con frecuencia, especialmente después de realizar cambios significativos. Esto puede prevenir la pérdida de datos en caso de fallos inesperados del software.
- Utiliza OneDrive o SharePoint: Si estás utilizando Office 365, considera guardar tus libros de trabajo en OneDrive o SharePoint. Esto permite un fácil acceso desde múltiples dispositivos y proporciona respaldo automático.
Abrir y Cerrar Libros de Trabajo: Consejos para la Eficiencia
Gestionar tus libros de trabajo de manera eficiente es crucial para la productividad. Aquí hay algunos consejos para abrir y cerrar libros de trabajo en Excel:


Abrir Libros de Trabajo
-
Abre un Libro de Trabajo Existente: Para abrir un libro de trabajo guardado previamente, haz clic en la pestaña Archivo, luego selecciona Abrir. Puedes navegar por tu computadora o usar la sección Reciente para acceder rápidamente a archivos abiertos recientemente. También puedes usar el atajo
Ctrl + Opara abrir el cuadro de diálogo Abrir. - Abre Múltiples Libros de Trabajo: Puedes abrir múltiples libros de trabajo simultáneamente. Simplemente repite el proceso de apertura para cada libro de trabajo que desees acceder. Cada libro de trabajo se abrirá en una ventana o pestaña separada, dependiendo de la configuración de tu Excel.
- Usa la Función de Búsqueda: Si tienes muchos archivos, utiliza la barra de búsqueda en el cuadro de diálogo Abrir para encontrar rápidamente el libro de trabajo que necesitas escribiendo parte del nombre del archivo.
Cerrar Libros de Trabajo
-
Cierra un Libro de Trabajo: Para cerrar el libro de trabajo actual, haz clic en el botón X en la esquina superior derecha de la ventana. Alternativamente, puedes ir a la pestaña Archivo y seleccionar Cerrar. También puedes usar el atajo
Ctrl + Wpara cerrar el libro de trabajo activo. - Guarda Cambios Antes de Cerrar: Si has realizado cambios en tu libro de trabajo, Excel te pedirá que guardes esos cambios antes de cerrar. Siempre revisa el aviso y elige guardar si es necesario para evitar perder datos.
-
Cierra Todos los Libros de Trabajo: Si deseas cerrar todos los libros de trabajo abiertos a la vez, puedes ir a la pestaña Archivo, seleccionar Cerrar Todo, o usar el atajo
Ctrl + Shift + W(esto puede variar según tu versión de Excel).
Al dominar los conceptos básicos de crear, guardar, abrir y cerrar libros de trabajo en Excel, estableces una base sólida para una manipulación y análisis de datos más avanzados. A medida que te sientas más cómodo con estas tareas, puedes explorar características y funcionalidades adicionales que Excel ofrece, mejorando tu productividad y eficiencia en la gestión de datos.
Explorando Hojas de Cálculo
¿Qué es una Hoja de Cálculo?
Una hoja de cálculo en Excel es una página única dentro de un libro de trabajo que contiene una cuadrícula de celdas organizadas en filas y columnas. Cada celda puede contener datos, como texto, números o fórmulas, lo que permite a los usuarios realizar cálculos, analizar datos y visualizar información. Por defecto, un nuevo libro de trabajo de Excel contiene tres hojas de cálculo, pero los usuarios pueden agregar o eliminar hojas de cálculo según sea necesario.
Las hojas de cálculo son fundamentales para la funcionalidad de Excel, permitiendo a los usuarios gestionar y manipular datos de manera eficiente. Cada hoja de cálculo puede considerarse como un lienzo separado donde puedes crear tablas, gráficos y otras visualizaciones de datos. La capacidad de trabajar con múltiples hojas de cálculo dentro de un solo libro de trabajo permite una mejor organización y categorización de datos relacionados.
Agregar, Renombrar y Eliminar Hojas de Cálculo
Gestionar hojas de cálculo es una habilidad crucial para cualquier usuario de Excel. Aquí te mostramos cómo agregar, renombrar y eliminar hojas de cálculo de manera efectiva:
Agregar Hojas de Cálculo
Para agregar una nueva hoja de cálculo en Excel, puedes usar uno de los siguientes métodos:
- Usando el Botón «+»: En la parte inferior de la ventana de Excel, junto a las pestañas de hojas de cálculo existentes, verás un ícono «+». Hacer clic en este ícono creará instantáneamente una nueva hoja de cálculo.
- Usando la Cinta: Navega a la pestaña Inicio, haz clic en el menú desplegable Insertar en el grupo Celdas y selecciona Insertar Hoja.
- Atajo de Teclado: Presiona Shift + F11 para agregar rápidamente una nueva hoja de cálculo.
Renombrar Hojas de Cálculo
Renombrar hojas de cálculo ayuda a mantener tu libro de trabajo organizado y facilita la identificación del contenido de cada hoja. Para renombrar una hoja de cálculo:
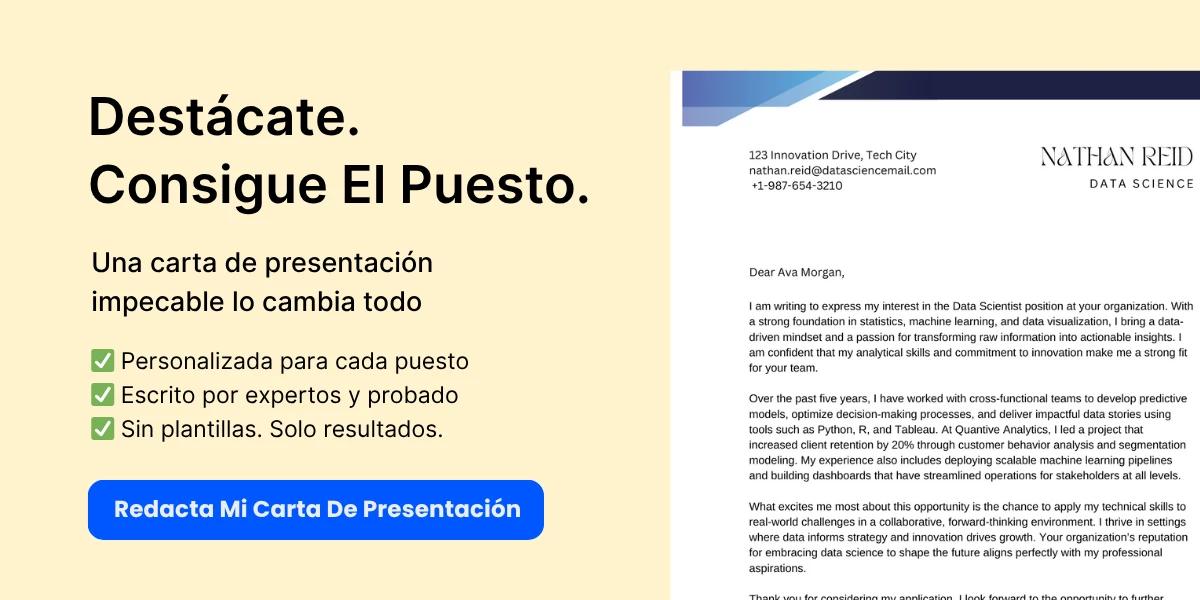
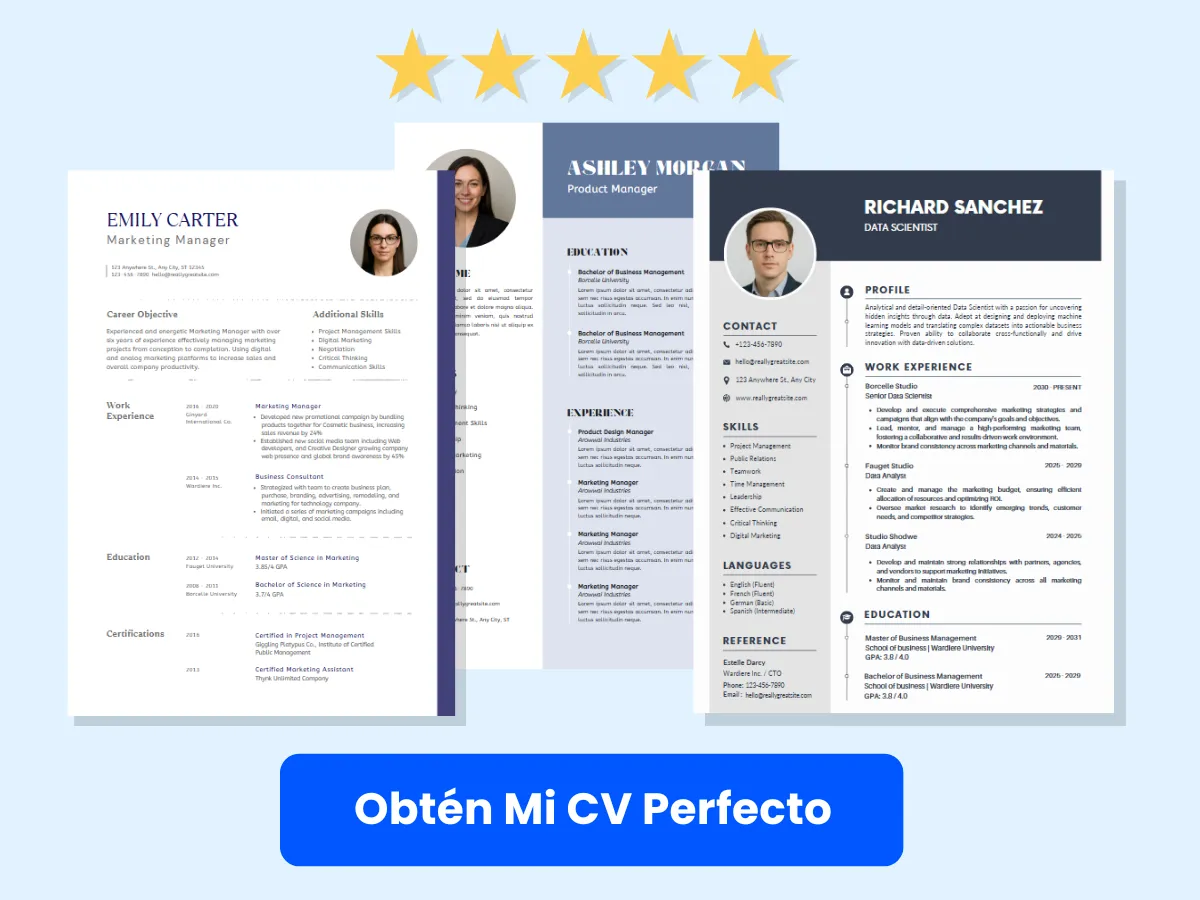
- Hacer Doble Clic en la Pestaña: Simplemente haz doble clic en la pestaña de la hoja de cálculo que deseas renombrar, escribe el nuevo nombre y presiona Enter.
- Método de Clic Derecho: Haz clic derecho en la pestaña de la hoja de cálculo, selecciona Renombrar en el menú contextual, escribe el nuevo nombre y presiona Enter.
Al renombrar hojas de cálculo, ten en cuenta que los nombres pueden tener hasta 31 caracteres de longitud y no pueden contener ciertos caracteres como /, , *, ?, :, o [ ]
Eliminar Hojas de Cálculo
Para eliminar una hoja de cálculo que ya no necesitas, sigue estos pasos:
- Método de Clic Derecho: Haz clic derecho en la pestaña de la hoja de cálculo que deseas eliminar y selecciona Eliminar en el menú contextual. Excel te pedirá que confirmes la eliminación.
- Método de Cinta: Selecciona la hoja de cálculo, ve a la pestaña Inicio, haz clic en el menú desplegable Eliminar en el grupo Celdas y elige Eliminar Hoja.
Ten cuidado al eliminar hojas de cálculo, ya que esta acción no se puede deshacer. Siempre asegúrate de haber respaldado cualquier dato importante antes de proceder.
Navegando Entre Hojas de Cálculo
Navegar de manera eficiente entre hojas de cálculo es esencial para gestionar libros de trabajo grandes. Aquí hay varios métodos para moverte entre hojas de cálculo:
- Haciendo Clic en las Pestañas: La forma más simple de navegar es haciendo clic en las pestañas de las hojas de cálculo en la parte inferior de la ventana de Excel. Cada pestaña representa una hoja de cálculo diferente.
- Atajos de Teclado: Usa Ctrl + Page Up para moverte a la hoja de cálculo anterior y Ctrl + Page Down para moverte a la siguiente hoja de cálculo. Este método es particularmente útil cuando tienes muchas hojas de cálculo para navegar.
- Cuadro de Diálogo Ir a: Presiona F5 o Ctrl + G para abrir el cuadro de diálogo Ir a. Puedes escribir el nombre de la hoja de cálculo a la que deseas navegar, y Excel te llevará allí.
Organizando Hojas de Cálculo: Agrupación y Codificación por Color
A medida que tu libro de trabajo crece, organizar las hojas de cálculo se vuelve cada vez más importante. Agrupar y codificar por color las hojas de cálculo puede ayudarte a gestionar tus datos de manera más efectiva.
Agrupando Hojas de Cálculo
Agrupar hojas de cálculo te permite realizar la misma acción en múltiples hojas simultáneamente. Esto es particularmente útil cuando deseas dar formato, ingresar datos o crear fórmulas en varias hojas de cálculo. Para agrupar hojas de cálculo:

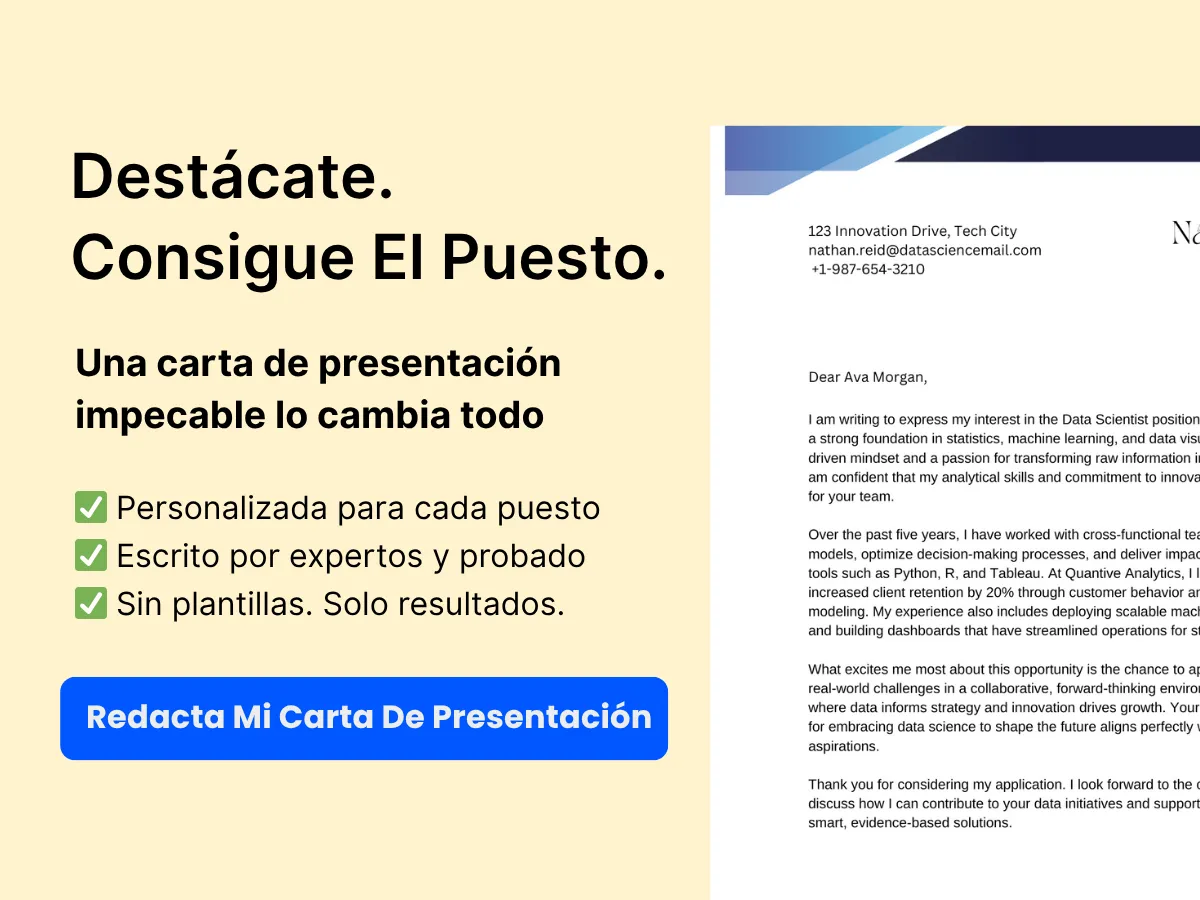
- Haz Clic en la Primera Pestaña: Mantén presionada la tecla Ctrl y haz clic en cada pestaña de hoja de cálculo que deseas agrupar. Alternativamente, si deseas agrupar un rango contiguo de hojas de cálculo, haz clic en la primera pestaña, mantén presionada la tecla Shift y haz clic en la última pestaña del rango.
- Realiza Acciones: Una vez que las hojas de cálculo estén agrupadas, cualquier acción que realices (como dar formato a celdas o ingresar datos) se aplicará a todas las hojas agrupadas.
Para desagrupar las hojas de cálculo, simplemente haz clic derecho en cualquiera de las pestañas agrupadas y selecciona Desagrupar Hojas, o haz clic en cualquier pestaña de hoja de cálculo no seleccionada.
Codificación por Color de Hojas de Cálculo
Codificar por color las pestañas de tus hojas de cálculo puede mejorar la organización visual y facilitar la identificación de hojas específicas de un vistazo. Para codificar por color una pestaña de hoja de cálculo:
- Haz Clic Derecho en la Pestaña: Haz clic derecho en la pestaña de la hoja de cálculo que deseas codificar por color.
- Selecciona Color de Pestaña: En el menú contextual, pasa el cursor sobre Color de Pestaña y elige un color de la paleta. La pestaña cambiará al color seleccionado.
Usar diferentes colores para diferentes categorías de hojas de cálculo (por ejemplo, datos financieros, cronogramas de proyectos o informes) puede mejorar significativamente tu flujo de trabajo y gestión de datos.
Dominar el uso de hojas de cálculo en Excel es esencial para una gestión de datos efectiva. Al comprender cómo agregar, renombrar, eliminar, navegar y organizar hojas de cálculo, puedes mejorar tu productividad y optimizar tu flujo de trabajo. Ya seas un principiante o un usuario experimentado, estas habilidades te ayudarán a aprovechar al máximo las poderosas capacidades de Excel.
Ingreso y Gestión de Datos
Conceptos Básicos de Ingreso de Datos: Celdas, Filas y Columnas
Excel está fundamentalmente construido alrededor de una cuadrícula de celdas, organizadas en filas y columnas. Entender cómo navegar y utilizar estos componentes es esencial para un ingreso y gestión de datos efectivos.
Una celda es la intersección de una fila y una columna, y es la unidad básica donde se ingresan los datos. Cada celda puede contener varios tipos de datos, incluyendo texto, números, fechas y fórmulas. La fila es una línea horizontal de celdas, identificada por números (1, 2, 3, etc.), mientras que una columna es una línea vertical de celdas, identificada por letras (A, B, C, etc.).


Para ingresar datos en una celda, simplemente haz clic en la celda y comienza a escribir. Presionar Enter moverá la selección hacia abajo a la siguiente celda, mientras que presionar Tab la moverá a la derecha. También puedes usar las teclas de flecha para navegar a través de las celdas.
Uso de Autocompletar y Relleno Rápido para un Ingreso de Datos Rápido
Excel ofrece potentes funciones como Autocompletar y Relleno Rápido que pueden acelerar significativamente el ingreso de datos.
Autocompletar
Autocompletar te permite llenar rápidamente una serie de celdas con datos basados en un patrón. Por ejemplo, si ingresas «Enero» en una celda y «Febrero» en la celda debajo de ella, puedes seleccionar ambas celdas y luego arrastrar el controlador de relleno (un pequeño cuadrado en la esquina inferior derecha de la selección) hacia abajo para completar automáticamente los meses siguientes.
Autocompletar también se puede usar para secuencias numéricas. Si ingresas «1» en una celda y «2» en la celda debajo de ella, seleccionar ambas y arrastrar el controlador de relleno llenará las celdas con «3», «4», «5», y así sucesivamente. Esta función no se limita solo a números y fechas; también puedes usarla para listas personalizadas, como días de la semana o nombres de productos.
Relleno Rápido
Relleno Rápido es una función más avanzada que completa automáticamente valores basados en patrones que reconoce en tus datos. Por ejemplo, si tienes una columna de nombres completos y deseas separarlos en nombres y apellidos, puedes comenzar a escribir el primer nombre en la columna adyacente. Excel detectará el patrón y sugerirá el resto de los primeros nombres para ti. Simplemente presiona Enter para aceptar las sugerencias.
Para usar Relleno Rápido, asegúrate de que esté habilitado en la configuración de Excel. Puedes encontrarlo en Archivo > Opciones > Avanzado, y luego marcar la casilla de «Rellenar Rápido automáticamente». Esta función es particularmente útil para limpiar datos o reformatearlos sin necesidad de fórmulas complejas.
Validación de Datos: Asegurando la Precisión de los Datos
La validación de datos es un paso crucial para mantener la integridad de tus datos. Te permite establecer reglas sobre qué datos se pueden ingresar en una celda, ayudando a prevenir errores y asegurando que los datos recopilados sean precisos y consistentes.
Para configurar la validación de datos, selecciona la celda o rango de celdas donde deseas aplicar las reglas de validación. Luego, ve a la pestaña Datos en la cinta y haz clic en Validación de Datos. En el cuadro de diálogo que aparece, puedes elegir entre varios criterios de validación, tales como:
- Número Entero: Restringir las entradas a números enteros dentro de un rango especificado.
- Decimal: Permitir números decimales dentro de un rango definido.
- Lista: Crear una lista desplegable de entradas aceptables.
- Fecha: Limitar las entradas a fechas específicas o rangos de fechas.
- Hora: Restringir las entradas a ciertas horas o rangos de tiempo.
- Longitud de Texto: Establecer límites en el número de caracteres en una celda.
Por ejemplo, si deseas asegurarte de que una celda solo acepte valores de una lista predefinida, selecciona la opción Lista e ingresa los valores aceptables separados por comas. Esto creará un menú desplegable en la celda, permitiendo a los usuarios seleccionar de la lista en lugar de escribir sus propios valores, lo que reduce el riesgo de errores.
Además, puedes proporcionar mensajes de entrada y alertas de error para guiar a los usuarios sobre lo que se espera. Esta función es particularmente útil en entornos colaborativos donde múltiples usuarios pueden estar ingresando datos en el mismo libro de trabajo.
Importación de Datos desde Fuentes Externas
Excel proporciona varios métodos para importar datos desde fuentes externas, lo que puede ahorrar tiempo y mejorar tus capacidades de análisis de datos. Puedes importar datos de varios formatos, incluyendo archivos CSV, archivos de texto y bases de datos.
Importación desde Archivos de Texto
Para importar datos desde un archivo de texto (como un CSV), ve a la pestaña Datos y selecciona Obtener Datos > Desde Archivo > Desde Texto/CSV. Navega a la ubicación de tu archivo, selecciónalo y haz clic en Importar. Excel abrirá una ventana de vista previa donde puedes ajustar configuraciones como el tipo de delimitador (coma, tabulación, etc.) y el tipo de datos para cada columna antes de cargar los datos en tu hoja de cálculo.
Importación desde Otras Fuentes
Excel también te permite importar datos desde varias otras fuentes, incluyendo:
- Páginas Web: Puedes extraer datos directamente de páginas web seleccionando Obtener Datos > Desde Otras Fuentes > Desde Web. Ingresa la URL de la página web, y Excel extraerá tablas y datos para ti.
- Bases de Datos: Si tienes acceso a bases de datos como SQL Server, puedes conectarte a ellas directamente desde Excel. Usa Obtener Datos > Desde Base de Datos para establecer una conexión e importar los datos que necesites.
- Servicios en Línea: Excel puede conectarse a varios servicios en línea, como Microsoft Exchange o SharePoint, permitiéndote importar datos de estas plataformas sin problemas.
Una vez que los datos son importados, puedes manipularlos utilizando las potentes herramientas de Excel, como ordenar, filtrar y tablas dinámicas, para analizar y visualizar la información de manera efectiva.
Dominar el ingreso y la gestión de datos en Excel es esencial para cualquier persona que busque aprovechar todo el potencial de esta poderosa herramienta. Al entender los conceptos básicos de celdas, filas y columnas, utilizar funciones como Autocompletar y Relleno Rápido, implementar la validación de datos e importar datos desde fuentes externas, puedes asegurarte de que tus datos sean precisos, organizados y listos para el análisis.
Formateando Tu Libro de Trabajo
Formatear tu libro de trabajo en Excel es esencial para crear hojas de cálculo visualmente atractivas y fáciles de leer. Un formato adecuado no solo mejora la calidad estética de tus datos, sino que también mejora su usabilidad. Exploraremos varias técnicas de formateo, incluyendo formateo básico, formateo condicional, el uso de estilos y temas, y la personalización de formatos de celdas.
Formateo Básico: Fuentes, Colores y Bordes
El formateo básico en Excel implica ajustar la apariencia del texto y las celdas para hacer que tus datos sean más legibles y visualmente atractivos. Aquí hay algunos elementos clave del formateo básico:
- Fuentes: Puedes cambiar el tipo de fuente, tamaño y estilo (negrita, cursiva, subrayado) para enfatizar ciertos datos. Para cambiar la fuente, selecciona la celda o rango de celdas que deseas formatear, ve a la pestaña Inicio y elige la fuente deseada del grupo Fuente.
- Colores: Agregar color a tu texto o al fondo de la celda puede ayudar a diferenciar entre varios conjuntos de datos. Puedes cambiar el color de la fuente o el color de relleno seleccionando la celda y luego utilizando las opciones Color de Fuente o Color de Relleno en la pestaña Inicio.
- Bordes: Los bordes se pueden usar para definir áreas de tu hoja de trabajo, facilitando su lectura. Puedes agregar bordes seleccionando las celdas, haciendo clic en el ícono de Bordes en la pestaña Inicio y eligiendo el tipo de borde que deseas aplicar.
Por ejemplo, si tienes un informe de ventas, podrías querer poner en negrita los encabezados, usar un tamaño de fuente más grande para las ventas totales y aplicar un color de relleno claro a la fila de encabezado para que se destaque.
Formateo Condicional: Resaltando Datos Importantes
El formateo condicional es una función poderosa en Excel que te permite aplicar automáticamente formato a las celdas según criterios específicos. Esto es particularmente útil para resaltar puntos de datos importantes, tendencias o anomalías en tu conjunto de datos.
Para aplicar el formateo condicional, sigue estos pasos:
- Selecciona el rango de celdas que deseas formatear.
- Ve a la pestaña Inicio y haz clic en Formato Condicional.
- Elige un tipo de regla, como Reglas de Resaltado de Celdas o Reglas de Superior/Inferior.
- Establece los criterios para el formato (por ejemplo, mayor que un cierto valor) y elige el estilo de formato (por ejemplo, color de relleno, color de fuente).
Por ejemplo, si deseas resaltar todas las cifras de ventas que superen los $10,000, puedes establecer una regla para rellenar esas celdas con un fondo verde. Esta señal visual te ayuda a identificar rápidamente las entradas de ventas de alto rendimiento.
Uso de Estilos y Temas para la Consistencia
Excel proporciona estilos y temas integrados que pueden ayudarte a mantener la consistencia en tu libro de trabajo. Los estilos son opciones de formato predefinidas que puedes aplicar a las celdas, mientras que los temas cambian la apariencia general de tu libro de trabajo, incluyendo colores, fuentes y efectos.
Para aplicar un estilo:
- Selecciona la celda o rango de celdas.
- Ve a la pestaña Inicio y haz clic en Estilos de Celda.
- Elige un estilo que se ajuste a tus necesidades, como Bueno, Malo o Neutral.
Para cambiar el tema:
- Ve a la pestaña Diseño de Página.
- Haz clic en Temas y selecciona un tema del menú desplegable.
Usar estilos y temas no solo ahorra tiempo, sino que también asegura que tu libro de trabajo tenga una apariencia profesional y cohesiva. Por ejemplo, si estás creando un informe financiero, aplicar un tema consistente puede ayudar a transmitir un sentido de profesionalismo y claridad.
Personalizando Formatos de Celdas: Números, Fechas y Texto
Personalizar los formatos de celdas es crucial para asegurar que tus datos se muestren correctamente y sean fáciles de interpretar. Excel te permite formatear celdas para varios tipos de datos, incluyendo números, fechas y texto.
Formatos de Números
Para formatear números, puedes elegir entre varias opciones como moneda, porcentaje, decimales y más. Para personalizar los formatos de número:
- Selecciona la celda o rango de celdas.
- Haz clic derecho y elige Formato de Celdas, o ve a la pestaña Inicio y haz clic en la pequeña flecha en el grupo Número.
- En el cuadro de diálogo Formato de Celdas, selecciona la pestaña Número y elige el formato deseado.
Por ejemplo, si estás trabajando con datos financieros, podrías querer formatear tus cifras de ventas como moneda para indicar claramente los valores monetarios.
Formatos de Fechas
Excel ofrece varios formatos de fecha, permitiéndote mostrar las fechas de una manera que se ajuste a tus necesidades. Para formatear fechas:
- Selecciona la celda o rango de celdas que contienen fechas.
- Haz clic derecho y elige Formato de Celdas, o usa la pestaña Inicio.
- Selecciona la categoría Fecha y elige el formato deseado.
Por ejemplo, puedes mostrar las fechas en el formato «MM/DD/YYYY» o «DD-MMM-YYYY» dependiendo de tu preferencia o estándares regionales.
Formatos de Texto
El formateo de texto te permite controlar cómo aparece el texto en tus celdas. Puedes ajustar la alineación, ajustar el texto y establecer la dirección del texto. Para formatear texto:
- Selecciona la celda o rango de celdas.
- Haz clic derecho y elige Formato de Celdas, o usa la pestaña Inicio.
- En la pestaña Alineación, puedes ajustar la alineación horizontal y vertical, ajustar el texto y establecer la dirección del texto.
Por ejemplo, si tienes entradas de texto largas, habilitar la opción «Ajustar Texto» asegurará que todo el texto sea visible dentro de la celda, mejorando la legibilidad.
Al dominar estas técnicas de formateo, puedes crear libros de trabajo que no solo sean funcionales, sino también visualmente atractivos y fáciles de navegar. Ya sea que estés preparando un presupuesto simple o un informe financiero complejo, un formateo efectivo te ayudará a comunicar tus datos de manera clara y profesional.
Fórmulas y Funciones
Introducción a las Fórmulas: Conceptos Básicos
Las fórmulas son la columna vertebral de Excel, permitiendo a los usuarios realizar cálculos, manipular datos y analizar información de manera eficiente. En su esencia, una fórmula es una expresión que calcula el valor de una celda. Las fórmulas en Excel siempre comienzan con un signo igual (=), seguido de una combinación de números, operadores, referencias de celdas y funciones.
Por ejemplo, una fórmula simple para sumar dos números podría verse así:
=A1 + A2En este caso, A1 y A2 son referencias de celdas que contienen los números que deseas sumar. Cuando presionas Enter, Excel evalúa la fórmula y muestra el resultado en la celda donde se ingresó la fórmula.
Excel admite una variedad de operadores, incluyendo:
- Suma:
+ - Resta:
- - Multiplicación:
* - División:
/ - Exponentiación:
^
Entender cómo construir fórmulas es esencial para aprovechar al máximo el potencial de Excel. A medida que te sientas más cómodo con las fórmulas básicas, puedes explorar funciones y técnicas más avanzadas.
Funciones Comunes: SUMA, PROMEDIO, BUSCARV y Más
Excel viene equipado con una plétora de funciones integradas que simplifican cálculos complejos. Aquí hay algunas de las funciones más comúnmente utilizadas:
SUMA
La función SUMA suma un rango de celdas. Su sintaxis es:
SUMA(número1, [número2], ...)Por ejemplo, para sumar los valores en las celdas A1 a A5, usarías:
=SUMA(A1:A5)PROMEDIO
La función PROMEDIO calcula la media de un grupo de números. Su sintaxis es:
PROMEDIO(número1, [número2], ...)Para encontrar el promedio de los valores en las celdas B1 a B10, escribirías:
=PROMEDIO(B1:B10)BUSCARV
La función BUSCARV es invaluable para buscar un valor en la primera columna de un rango y devolver un valor en la misma fila de una columna especificada. Su sintaxis es:
BUSCARV(valor_buscado, matriz_tabla, num_índice_col, [rango_buscado])Por ejemplo, si deseas encontrar el precio de un producto basado en su ID en una tabla ubicada en las celdas D1:E10, usarías:
=BUSCARV(A1, D1:E10, 2, FALSO)Aquí, A1 contiene el ID del producto, D1:E10 es el rango de la tabla, 2 indica que el precio está en la segunda columna, y FALSO especifica que deseas una coincidencia exacta.
Otras Funciones Útiles
Además de las funciones mencionadas anteriormente, Excel ofrece muchas otras funciones útiles, como:
- CONTAR: Cuenta el número de celdas que contienen números.
- SI: Realiza una prueba lógica y devuelve un valor para un resultado VERDADERO y otro para un resultado FALSO.
- CONCATENAR: Une dos o más cadenas de texto en una sola cadena.
- AHORA: Devuelve la fecha y hora actuales.
Creando Fórmulas Complejas: Funciones Anidadas y Fórmulas de Matriz
A medida que te vuelvas más competente con Excel, es posible que te encuentres necesitando crear fórmulas más complejas. Esto a menudo implica usar funciones anidadas o fórmulas de matriz.
Funciones Anidadas
Una función anidada es una función utilizada como argumento dentro de otra función. Por ejemplo, podrías querer calcular el promedio de un conjunto de números solo si cumplen con una cierta condición. Puedes lograr esto usando las funciones PROMEDIO y SI juntas:
=PROMEDIO(SI(A1:A10 > 50, A1:A10))Esta fórmula calcula el promedio de los valores en A1:A10 que son mayores que 50. Ten en cuenta que al usar funciones anidadas, debes ingresar la fórmula como una fórmula de matriz presionando Ctrl + Shift + Enter en lugar de solo Enter.
Fórmulas de Matriz
Las fórmulas de matriz pueden realizar múltiples cálculos sobre uno o más elementos en una matriz. Son herramientas poderosas para el análisis de datos avanzado. Por ejemplo, si deseas sumar los productos de dos rangos, puedes usar:
=SUMA(A1:A10 * B1:B10)Nuevamente, recuerda ingresar esto como una fórmula de matriz presionando Ctrl + Shift + Enter. Excel mostrará el resultado entre llaves, indicando que es una fórmula de matriz:
{=SUMA(A1:A10 * B1:B10)}Resolviendo Problemas con Fórmulas: Errores Comunes y Soluciones
Incluso los usuarios experimentados de Excel encuentran errores al trabajar con fórmulas. Entender los errores comunes y cómo solucionarlos es crucial para una gestión efectiva de hojas de cálculo.
Errores Comunes
- #DIV/0! – Este error ocurre cuando una fórmula intenta dividir por cero. Para solucionarlo, asegúrate de que el denominador no sea cero o usa la función
SI.ERRORpara manejar el error de manera adecuada. - #VALOR! – Este error indica que se ha utilizado el tipo incorrecto de argumento u operando en una fórmula. Verifica tus referencias de celdas y asegúrate de que contengan los tipos de datos esperados.
- #REF! – Este error aparece cuando una fórmula se refiere a una celda que no es válida, a menudo debido a celdas eliminadas. Revisa tus fórmulas y actualiza cualquier referencia según sea necesario.
- #NOMBRE? – Este error ocurre cuando Excel no reconoce el texto en una fórmula, a menudo debido a nombres de funciones mal escritos o comillas faltantes. Verifica tu sintaxis.
Usando la Herramienta de Comprobación de Errores
Excel proporciona una herramienta de comprobación de errores que puede ayudar a identificar y resolver errores en las fórmulas. Puedes acceder a esta herramienta haciendo clic en la pestaña Fórmulas y seleccionando Comprobación de Errores. Esta función te guiará a través de los errores en tu hoja de cálculo y sugerirá posibles soluciones.
Al dominar fórmulas y funciones en Excel, puedes desbloquear todo el potencial de tus capacidades de análisis de datos. Ya sea que estés realizando cálculos simples o creando modelos complejos, entender cómo usar eficazmente las fórmulas mejorará tu productividad y eficiencia en Excel.
Herramientas de Análisis de Datos
Ordenar y Filtrar Datos
Ordenar y filtrar datos en Excel son habilidades fundamentales que permiten a los usuarios organizar y analizar sus conjuntos de datos de manera efectiva. Estas herramientas ayudan a gestionar grandes volúmenes de datos al permitir a los usuarios centrarse en información específica que cumple con ciertos criterios.
Ordenar Datos
Ordenar datos en Excel se puede hacer en orden ascendente o descendente según una o más columnas. Por ejemplo, si tienes una lista de datos de ventas, podrías querer ordenarla por el monto de ventas para identificar rápidamente las cifras de ventas más altas o más bajas.
Para ordenar datos:
- Selecciona el rango de celdas que deseas ordenar.
- Ve a la pestaña Datos en la cinta de opciones.
- Haz clic en el botón Ordenar Ascendente (A-Z) o Ordenar Descendente (Z-A).
- Para un ordenamiento más complejo, haz clic en el botón Ordenar para abrir el cuadro de diálogo de Ordenar, donde puedes agregar múltiples niveles de ordenamiento.
Por ejemplo, si tienes un conjunto de datos con nombres de empleados y sus respectivas cifras de ventas, puedes primero ordenar por el nombre del empleado alfabéticamente y luego por cifras de ventas en orden descendente para ver quién tuvo el mejor desempeño.
Filtrar Datos
Filtrar permite mostrar solo las filas que cumplen con ciertos criterios, facilitando el análisis de segmentos específicos de tus datos. Por ejemplo, si deseas ver solo los datos de ventas de una región particular, filtrar puede ayudarte a lograrlo.
Para filtrar datos:
- Selecciona el rango de celdas que incluye tus datos.
- Ve a la pestaña Datos y haz clic en el botón Filtro.
- Haz clic en la flecha desplegable en el encabezado de la columna que deseas filtrar.
- Selecciona los criterios por los que deseas filtrar (por ejemplo, texto específico, números o fechas).
Excel también permite opciones de filtrado avanzadas, como filtrar por color o usar criterios personalizados, lo que puede ser particularmente útil para conjuntos de datos complejos.
Usando Tablas Dinámicas para la Resumir Datos
Las Tablas Dinámicas son una de las características más poderosas de Excel para el análisis de datos. Permiten a los usuarios resumir grandes conjuntos de datos de manera rápida y eficiente, proporcionando información que sería difícil de obtener solo a partir de datos en bruto.
Crear una Tabla Dinámica
Para crear una Tabla Dinámica:
- Selecciona el rango de datos que deseas analizar.
- Ve a la pestaña Insertar y haz clic en Tabla Dinámica.
- En el cuadro de diálogo Crear Tabla Dinámica, elige dónde deseas que se coloque la Tabla Dinámica (nueva hoja de cálculo o hoja de cálculo existente).
- Haz clic en OK.
Una vez que se crea la Tabla Dinámica, verás una tabla en blanco y la Lista de Campos de la Tabla Dinámica en el lado derecho de la pantalla. Puedes arrastrar y soltar campos en las áreas de Filas, Columnas, Valores y Filtros para personalizar tu resumen.
Ejemplo de Uso de una Tabla Dinámica
Imagina que tienes un conjunto de datos que contiene datos de ventas de diferentes productos en varias regiones. Puedes crear una Tabla Dinámica para resumir las ventas totales por producto y región:
- Arrastra el campo Producto al área de Filas.
- Arrastra el campo Región al área de Columnas.
- Arrastra el campo Monto de Ventas al área de Valores.
Esta configuración te dará una matriz que muestra las ventas totales de cada producto en cada región, permitiendo comparaciones rápidas y percepciones.
Crear Gráficos: Visualizando Tus Datos
Visualizar datos a través de gráficos es esencial para una comunicación efectiva de las percepciones. Excel ofrece una variedad de tipos de gráficos, incluidos gráficos de barras, gráficos de líneas, gráficos circulares y más, cada uno sirviendo diferentes propósitos.
Crear un Gráfico
Para crear un gráfico en Excel:
- Selecciona los datos que deseas visualizar.
- Ve a la pestaña Insertar.
- Elige el tipo de gráfico que deseas crear del grupo de Gráficos (por ejemplo, Columna, Línea, Circular).
- Excel generará un gráfico basado en tus datos seleccionados.
Por ejemplo, si tienes datos de ventas mensuales, un gráfico de líneas puede mostrar efectivamente las tendencias a lo largo del tiempo, mientras que un gráfico circular puede ilustrar la proporción de ventas totales contribuidas por cada producto.
Personalizando Tus Gráficos
Una vez que tu gráfico está creado, puedes personalizarlo para mejorar la claridad y el atractivo visual:
- Título del Gráfico: Haz clic en el título del gráfico para editarlo.
- Leyenda: Ajusta la posición de la leyenda o formatea para una mejor visibilidad.
- Etiquetas de Datos: Agrega etiquetas de datos para mostrar valores exactos en el gráfico.
- Estilos de Gráfico: Usa las opciones de Estilos de Gráfico para cambiar rápidamente el aspecto de tu gráfico.
Personalizar tus gráficos no solo los hace más atractivos visualmente, sino que también ayuda a transmitir tu mensaje de manera más efectiva.
Usando el Complemento de Análisis de Datos de Excel
El Complemento de Análisis de Datos es un complemento de Excel que proporciona un conjunto de herramientas de análisis de datos para análisis estadísticos e ingenierías. Incluye herramientas para análisis de regresión, ANOVA, pruebas t y más, lo que lo convierte en un recurso valioso para los usuarios que necesitan realizar análisis complejos.
Habilitar el Complemento de Análisis de Datos
Antes de usar el Complemento, necesitas habilitarlo:
- Ve a la pestaña Archivo y selecciona Opciones.
- En el cuadro de diálogo Opciones de Excel, haz clic en Complementos.
- En el cuadro Administrar, selecciona Complementos de Excel y haz clic en Ir.
- Marca la casilla de Complemento de Análisis y haz clic en OK.
Usando el Complemento de Análisis de Datos
Una vez habilitado, puedes acceder al Complemento desde la pestaña Datos. Haz clic en Análisis de Datos para ver una lista de herramientas disponibles. Aquí hay algunas herramientas comúnmente utilizadas:
- Estadísticas Descriptivas: Proporciona un resumen de tus datos, incluyendo media, mediana, moda y desviación estándar.
- Regresión: Analiza la relación entre variables y puede ser utilizado para modelado predictivo.
- ANOVA: Se utiliza para comparar medias entre múltiples grupos para determinar si hay diferencias estadísticamente significativas.
Por ejemplo, si deseas realizar un análisis de regresión para entender cómo el gasto en publicidad afecta las ventas, seleccionarías la herramienta de Regresión, ingresarías tus rangos de datos y Excel generará las estadísticas de regresión, incluyendo coeficientes y valores R-cuadrado.
Dominar estas herramientas de análisis de datos en Excel mejorará significativamente tu capacidad para analizar y visualizar datos, haciéndote más efectivo en tu rol, ya sea en negocios, investigación o cualquier otro campo que dependa de la toma de decisiones basada en datos.
Colaboración y Compartición
Compartir Libros de Trabajo: Opciones de Correo Electrónico, Nube y Red
Compartir libros de trabajo en Excel es esencial para la colaboración, especialmente en el entorno laboral acelerado de hoy. Excel proporciona varios métodos para compartir tus libros de trabajo, permitiéndote elegir la opción que mejor se adapte a tus necesidades.
Enviar Libros de Trabajo por Correo Electrónico
Una de las formas más simples de compartir un libro de trabajo de Excel es enviándolo por correo electrónico directamente. Para hacer esto, sigue estos pasos:
- Abre el libro de trabajo que deseas compartir.
- Haz clic en la pestaña Archivo en la cinta.
- Selecciona Compartir en el menú.
- Elige Correo Electrónico y luego selecciona Enviar como Adjunto.
Esto abrirá tu cliente de correo electrónico predeterminado con el libro de trabajo adjunto. Luego puedes ingresar la dirección de correo electrónico del destinatario y enviarlo. Ten en cuenta que si el archivo es grande, puede exceder los límites de tamaño de correo electrónico.
Compartición en la Nube
Con el auge de las soluciones de almacenamiento en la nube, compartir libros de trabajo a través de la nube se ha vuelto cada vez más popular. Excel se integra a la perfección con servicios como OneDrive y SharePoint. Aquí te mostramos cómo compartir un libro de trabajo usando OneDrive:
- Guarda tu libro de trabajo en OneDrive haciendo clic en Archivo > Guardar Como > OneDrive.
- Una vez guardado, haz clic en el botón Compartir en la esquina superior derecha de la ventana de Excel.
- Ingresa las direcciones de correo electrónico de las personas con las que deseas compartir, y elige si pueden editar o solo ver el documento.
- Haz clic en Enviar para compartir el enlace.
Este método permite un acceso fácil y asegura que todos estén trabajando en la versión más actual del libro de trabajo.
Compartición en Red
Si trabajas en un entorno corporativo, es posible que tengas acceso a una unidad de red compartida. Para compartir un libro de trabajo a través de una red:
- Guarda el libro de trabajo en la ubicación de red compartida.
- Informa a tus colegas sobre la ruta del archivo o envíales un enlace al archivo.
La compartición en red es particularmente útil para equipos que trabajan en la misma ubicación física y necesitan acceder a archivos rápidamente sin necesidad de servicios en la nube.
Coautoría en Tiempo Real: Trabajando con Otros
Una de las características destacadas de Excel es su capacidad para permitir que múltiples usuarios trabajen en un libro de trabajo simultáneamente. Esta función, conocida como coautoría, está disponible cuando guardas tu libro de trabajo en OneDrive o SharePoint.
Cómo Habilitar la Coautoría
Para habilitar la coautoría, sigue estos pasos:
- Guarda tu libro de trabajo en OneDrive o SharePoint.
- Comparte el libro de trabajo con tus colegas como se describe en la sección anterior.
- Una vez que abran el libro de trabajo, verás su presencia indicada por banderas o cursores de colores en el documento.
La coautoría permite una colaboración en tiempo real, lo que significa que puedes ver los cambios a medida que ocurren. Esto es particularmente útil para sesiones de lluvia de ideas, planificación de proyectos o cualquier escenario donde la retroalimentación inmediata sea beneficiosa.
Mejores Prácticas para la Coautoría
- Comunica Claramente: Usa comentarios y funciones de chat para discutir cambios e ideas.
- Establece Directrices: Establece quién es responsable de qué secciones del libro de trabajo para evitar confusiones.
- Guarda Frecuentemente: Aunque los cambios se guardan automáticamente, es buena práctica guardar tu trabajo regularmente para prevenir la pérdida de datos.
Protegiendo Tu Libro de Trabajo: Contraseñas y Permisos
Al compartir libros de trabajo, es crucial proteger la información sensible. Excel proporciona varias opciones para asegurar tus libros de trabajo a través de contraseñas y permisos.
Estableciendo una Contraseña
Para establecer una contraseña para tu libro de trabajo, sigue estos pasos:
- Haz clic en la pestaña Archivo.
- Selecciona Información y luego haz clic en Proteger Libro de Trabajo.
- Elige Cifrar con Contraseña.
- Ingresa una contraseña y haz clic en OK. Necesitarás volver a ingresar la contraseña para confirmar.
Ahora, cualquier persona que intente abrir el libro de trabajo necesitará ingresar la contraseña. Asegúrate de elegir una contraseña fuerte y mantenerla segura, ya que perderla puede resultar en la pérdida permanente de acceso al libro de trabajo.
Estableciendo Permisos
Además de las contraseñas, puedes establecer permisos para controlar lo que otros pueden hacer con tu libro de trabajo:
- Ve a la pestaña Archivo y selecciona Información.
- Haz clic en Proteger Libro de Trabajo y elige Restringir Acceso.
- Desde aquí, puedes especificar quién puede editar o ver el libro de trabajo.
Esta función es particularmente útil en un entorno corporativo donde se involucra información sensible, permitiéndote mantener el control sobre quién puede acceder y modificar tu información.
Rastreando Cambios y Comentarios
Al colaborar en un libro de trabajo, es esencial llevar un registro de los cambios y comentarios realizados por diferentes usuarios. Excel proporciona herramientas para ayudarte a gestionar esto de manera efectiva.
Rastreando Cambios
Para rastrear cambios en tu libro de trabajo:
- Haz clic en la pestaña Revisar en la cinta.
- Selecciona Rastrear Cambios y luego haz clic en Resaltar Cambios.
- Marca la casilla de Rastrear cambios mientras se edita y especifica las opciones que deseas.
Una vez habilitado, Excel resaltará cualquier cambio realizado por los usuarios, permitiéndote revisarlos fácilmente. También puedes elegir aceptar o rechazar cambios según sea necesario.
Agregando Comentarios
Los comentarios son una excelente manera de proporcionar retroalimentación o hacer preguntas sin alterar el contenido del libro de trabajo. Para agregar un comentario:
- Selecciona la celda donde deseas agregar un comentario.
- Haz clic derecho y elige Nuevo Comentario.
- Escribe tu comentario y haz clic en Publicar.
Los comentarios se pueden ver al pasar el cursor sobre la celda, lo que facilita a los colaboradores ver la retroalimentación sin desordenar el libro de trabajo.
Revisando Comentarios
Para revisar los comentarios realizados por otros:
- Ve a la pestaña Revisar.
- Haz clic en Mostrar Comentarios para ver todos los comentarios en una barra lateral.
- Puedes responder a los comentarios o resolverlos una vez que se haya abordado el problema.
Esta función mejora la comunicación entre los miembros del equipo y asegura que todos estén en la misma página respecto a los cambios y la retroalimentación.
Gestión Avanzada de Libros de Trabajo
Uso de Plantillas para la Consistencia
Crear libros de trabajo en Excel a menudo puede llevar a inconsistencias, especialmente cuando hay múltiples usuarios involucrados o cuando se genera el mismo tipo de informe repetidamente. Para combatir esto, Excel ofrece una poderosa característica: las plantillas. Las plantillas son libros de trabajo pre-diseñados que pueden ahorrar tiempo y asegurar uniformidad en sus documentos.
Para crear una plantilla, comience diseñando un libro de trabajo que incluya todo el formato, fórmulas y estilos necesarios que desea usar de manera consistente. Una vez que su libro de trabajo esté listo, siga estos pasos:
- Haga clic en Archivo en el menú superior.
- Seleccione Guardar como.
- En el menú desplegable Guardar como tipo, elija Plantilla de Excel (*.xltx).
- Nombre su plantilla y haga clic en Guardar.
Ahora, cada vez que necesite crear un nuevo libro de trabajo basado en esta plantilla, simplemente vaya a Archivo > Nuevo > Personal (o Personalizado dependiendo de su versión) y seleccione su plantilla. Esto asegura que cada nuevo libro de trabajo mantenga la misma estructura y diseño, lo cual es particularmente útil para informes, presupuestos y planes de proyecto.
Vinculación e Inserción: Integración con Otros Documentos
La capacidad de Excel para vincular e insertar datos de otros documentos mejora su funcionalidad y permite una gestión dinámica de datos. Esta característica es particularmente útil cuando necesita hacer referencia a datos de otros libros de trabajo de Excel, documentos de Word o incluso presentaciones de PowerPoint.
Vinculación de Datos
Vincular permite crear una conexión entre dos libros de trabajo. Cuando los datos de origen cambian, el libro de trabajo vinculado se actualiza automáticamente. Para crear un vínculo:
- Abra tanto el libro de trabajo de origen como el de destino.
- En el libro de trabajo de destino, seleccione la celda donde desea que aparezcan los datos vinculados.
- Escriba = y luego navegue al libro de trabajo de origen y seleccione la celda a la que desea vincular.
- Presione Enter. La fórmula se verá algo así:
=‘[LibroOrigen.xlsx]Hoja1’!A1.
Ahora, cada vez que el valor en el libro de trabajo de origen cambie, el libro de trabajo de destino reflejará ese cambio. Esto es particularmente útil para informes financieros que dependen de datos de múltiples fuentes.
Inserción de Datos
La inserción, por otro lado, permite insertar una copia estática de datos de otro documento en su libro de trabajo de Excel. Esto es útil cuando desea mantener una instantánea de los datos sin crear un vínculo en vivo. Para insertar datos:
- Copie los datos del documento de origen.
- En su libro de trabajo de Excel, haga clic derecho en la celda donde desea pegar los datos.
- Seleccione Pegar Especial.
- Elija Pegar Vínculo si desea crear un vínculo, o simplemente péguelo como un valor estático.
La inserción es particularmente útil para incluir gráficos o tablas de Word o PowerPoint, lo que le permite presentar informes completos sin cambiar entre aplicaciones.
Macros y VBA: Automatizando Tareas Repetitivas
Una de las características más poderosas de Excel es su capacidad para automatizar tareas repetitivas utilizando Macros y Visual Basic para Aplicaciones (VBA). Las Macros son secuencias de instrucciones que pueden ser grabadas y reproducidas para realizar tareas automáticamente.
Creando una Macro
Para crear una macro, siga estos pasos:
- Vaya a la pestaña Vista en la Cinta de opciones.
- Haga clic en Macros y seleccione Grabar Macro.
- Dé un nombre a su macro y asigne una tecla de acceso rápido si lo desea.
- Elija dónde almacenar la macro (este libro, nuevo libro o libro de macros personal).
- Haga clic en OK para comenzar a grabar.
- Realice las tareas que desea automatizar.
- Una vez terminado, regrese a la pestaña Vista y haga clic en Macros > Detener Grabación.
Ahora, puede ejecutar su macro en cualquier momento utilizando la tecla de acceso rápido asignada o seleccionándola del menú de Macros. Esto es particularmente útil para tareas como formatear informes, generar gráficos o realizar cálculos complejos.
Usando VBA para Automatización Avanzada
Para una automatización más compleja, puede usar VBA para escribir scripts personalizados. Para acceder al editor de VBA:
- Presione ALT + F11 para abrir el editor de VBA.
- Inserte un nuevo módulo haciendo clic derecho en cualquiera de los elementos en el Explorador de Proyectos y seleccionando Insertar > Módulo.
- Escriba su código VBA en la ventana del módulo.
Por ejemplo, el siguiente código VBA crea un cuadro de mensaje simple:
Sub MostrarMensaje()
MsgBox "¡Hola, Mundo!"
End SubPara ejecutar esta macro, simplemente regrese a Excel, vaya al menú de Macros y seleccione MostrarMensaje. VBA permite una extensa personalización y puede ser utilizado para crear funciones definidas por el usuario, automatizar la entrada de datos y mucho más.
Gestionando Libros de Trabajo Grandes: Consejos de Rendimiento
A medida que sus libros de trabajo de Excel crecen en tamaño y complejidad, el rendimiento puede convertirse en un problema. Aquí hay algunos consejos para gestionar libros de trabajo grandes de manera efectiva:
1. Optimizar Fórmulas
Las fórmulas complejas pueden ralentizar su libro de trabajo. Para optimizar:
- Utilice fórmulas más simples siempre que sea posible.
- Evite funciones volátiles como
AHORA()yHOY()que se recalculan cada vez que se abre el libro de trabajo. - Limite el uso de fórmulas de matriz, ya que pueden ser intensivas en recursos.
2. Reducir el Uso de Formato Condicional
Si bien el formato condicional es una herramienta poderosa, su uso excesivo puede ralentizar el rendimiento. Limite el número de reglas y aplíquelas solo a los rangos necesarios.
3. Minimizar el Uso de Vínculos Externos
Los vínculos externos pueden ralentizar su libro de trabajo, especialmente si hacen referencia a conjuntos de datos grandes. Si es posible, consolide los datos en un solo libro de trabajo.
4. Usar Tablas de Excel
Las tablas de Excel pueden mejorar el rendimiento al permitir referencias estructuradas y rangos dinámicos. También facilitan la gestión y el análisis de datos.
5. Dividir Libros de Trabajo Grandes
Si un libro de trabajo se vuelve demasiado grande, considere dividirlo en archivos más pequeños y manejables. Esto puede ayudar a mejorar el rendimiento y facilitar la navegación.
Al implementar estas estrategias, puede asegurarse de que sus libros de trabajo de Excel sigan siendo eficientes y receptivos, incluso a medida que crecen en tamaño y complejidad.
Solución de Problemas y Mejores Prácticas
Problemas Comunes y Cómo Solucionarlos
Crear libros de trabajo en Excel a veces puede llevar a problemas inesperados que pueden obstaculizar tu productividad. Entender estos problemas comunes y sus soluciones puede ahorrarte tiempo y frustración.
1. Excel Se Cierra o Se Congela
Uno de los problemas más frustrantes que enfrentan los usuarios es cuando Excel se cierra o se congela. Esto puede suceder por varias razones, incluyendo:
- Tamaño de Archivo Grande: Si tu libro de trabajo contiene una cantidad significativa de datos o fórmulas complejas, puede ralentizarse o cerrarse. Para solucionarlo, considera dividir tus datos en libros de trabajo más pequeños o simplificar tus fórmulas.
- Archivos Corruptos: A veces, los archivos pueden volverse corruptos. Si sospechas esto, intenta abrir el archivo en una versión diferente de Excel o utiliza la función «Abrir y Reparar» que se encuentra en el menú Archivo.
- Software Obsoleto: Asegúrate de que tu versión de Excel esté actualizada. Microsoft lanza actualizaciones con frecuencia que corrigen errores y mejoran el rendimiento.
2. Fórmulas No Calculan
Si tus fórmulas no están calculando como se esperaba, verifica lo siguiente:
- Modo de Cálculo: Excel puede estar configurado en modo de cálculo manual. Para verificar esto, ve a la pestaña «Fórmulas», haz clic en «Opciones de Cálculo» y asegúrate de que esté configurado en «Automático».
- Formato de Celda: A veces, las celdas pueden estar formateadas como texto, lo que impide que las fórmulas se calculen. Cambia el formato de la celda a «General» o «Número» para resolver esto.
3. Datos No Se Muestran Correctamente
Los datos pueden no mostrarse correctamente debido a problemas de formato o filas/columnas ocultas. Aquí te mostramos cómo solucionar el problema:
- Verificar Filas/Columnas Ocultas: Haz clic derecho en los encabezados de fila o columna y selecciona «Mostrar» si sospechas que hay datos ocultos.
- Formato de Celda: Asegúrate de que las celdas estén formateadas correctamente. Por ejemplo, las fechas deben estar formateadas como fechas y los números como números.
Mejores Prácticas para la Gestión de Libros de Trabajo
Una gestión efectiva de libros de trabajo es crucial para mantener la organización y la eficiencia en tus proyectos de Excel. Aquí hay algunas mejores prácticas a considerar:
1. Usa Nombres Descriptivos
Al crear libros de trabajo, utiliza nombres descriptivos que reflejen el contenido. Esto facilita la localización de archivos más tarde. Por ejemplo, en lugar de nombrar un archivo «Datos1», considera «2023_Datos_Ventas_Q1».
2. Organiza con Carpetas
Mantén tus libros de trabajo organizados creando una estructura de carpetas que tenga sentido para tus proyectos. Por ejemplo, podrías tener carpetas separadas para diferentes clientes, proyectos o años.
3. Guarda y Realiza Copias de Seguridad Regularmente
Siempre guarda tu trabajo con frecuencia para evitar perder datos. Además, considera utilizar soluciones de almacenamiento en la nube como OneDrive o Google Drive para copias de seguridad automáticas. Esto asegura que puedas recuperar tu trabajo en caso de una falla del sistema.
4. Usa Control de Versiones
Cuando trabajes en proyectos colaborativos, mantén el control de versiones guardando diferentes iteraciones de tu libro de trabajo. Esto te permite rastrear cambios y volver a versiones anteriores si es necesario.
Consejos para Mantener la Integridad de los Datos
La integridad de los datos es esencial para un análisis y reporte precisos. Aquí hay algunos consejos para ayudarte a mantenerla:
1. Valida la Entrada de Datos
Para prevenir errores durante la entrada de datos, utiliza la función de validación de datos de Excel. Esto te permite establecer reglas sobre qué datos se pueden ingresar en una celda. Por ejemplo, puedes restringir las entradas a un rango específico de números o a una lista de opciones predefinidas.
2. Protege Tu Libro de Trabajo
Para prevenir cambios no autorizados, considera proteger tu libro de trabajo o hojas específicas. Puedes hacer esto yendo a la pestaña «Revisar» y seleccionando «Proteger Libro de Trabajo» o «Proteger Hoja». Esta función te permite establecer una contraseña y restringir las capacidades de edición.
3. Usa Fórmulas y Funciones de Manera Inteligente
Utiliza las funciones integradas de Excel para automatizar cálculos y reducir el riesgo de error humano. Por ejemplo, en lugar de calcular manualmente totales, utiliza la función SUMA. Esto no solo ahorra tiempo, sino que también asegura precisión.
4. Audita Regularmente Tus Datos
Realiza auditorías regulares de tus datos para identificar y corregir cualquier discrepancia. Esto puede implicar verificar entradas duplicadas, asegurarte de que todos los campos requeridos estén llenos y verificar que los datos sean consistentes en diferentes hojas.
Recursos para el Aprendizaje Continuo
Excel es una herramienta poderosa con una amplia gama de funciones. Para seguir mejorando tus habilidades, considera los siguientes recursos:
1. Cursos en Línea
Plataformas como Coursera, Udemy y LinkedIn Learning ofrecen cursos completos sobre Excel, que van desde niveles principiantes hasta avanzados. Estos cursos a menudo incluyen tutoriales en video, cuestionarios y proyectos prácticos para mejorar tu experiencia de aprendizaje.
2. Tutoriales en YouTube
YouTube es un tesoro de tutoriales gratuitos de Excel. Canales como ExcelIsFun y Leila Gharani proporcionan guías paso a paso sobre varias funciones de Excel, consejos y trucos.
3. Foros y Comunidades de Excel
Participa en comunidades en línea como el Foro de MrExcel o el subreddit de Excel. Estas plataformas te permiten hacer preguntas, compartir conocimientos y aprender de otros usuarios de Excel.
4. Documentación Oficial de Microsoft
Microsoft proporciona documentación y soporte extensos para los usuarios de Excel. La página de soporte oficial de Microsoft Excel incluye artículos, guías prácticas y consejos de solución de problemas que pueden ayudarte a navegar cualquier desafío que encuentres.
Siguiendo estos consejos de solución de problemas y mejores prácticas, puedes mejorar tus habilidades de gestión de libros de trabajo en Excel, mantener la integridad de los datos y continuar creciendo tu experiencia en esta herramienta esencial.








