En el mundo digital acelerado de hoy, la comunicación efectiva es esencial, y tu cuenta de correo electrónico es a menudo el primer punto de contacto con colegas, clientes y amigos. Microsoft Outlook, una poderosa herramienta de gestión de correo electrónico, ofrece una plétora de características diseñadas para mejorar tu productividad y optimizar tu comunicación. Sin embargo, para aprovechar verdaderamente su potencial, es crucial configurar y personalizar tu cuenta de correo electrónico de Outlook.
Personalizar tu cuenta de Outlook no solo te ayuda a organizar tus correos electrónicos de manera más eficiente, sino que también te permite adaptar la interfaz a tus necesidades personales o profesionales. Ya sea que desees crear carpetas personalizadas, establecer reglas para los mensajes entrantes o ajustar la configuración de notificaciones, una cuenta de correo electrónico bien configurada puede mejorar significativamente tu flujo de trabajo y reducir el estrés.
Esta guía paso a paso está diseñada para cualquier persona que busque optimizar su experiencia con Outlook, desde principiantes que recién comienzan hasta usuarios experimentados que buscan perfeccionar su configuración. Al final de este artículo, tendrás una comprensión completa de cómo configurar y personalizar tu cuenta de correo electrónico de Outlook, empoderándote para comunicarte de manera más efectiva y gestionar tus tareas con facilidad.
Comenzando con Outlook
Creando una Nueva Cuenta de Outlook
Creación de Cuenta Paso a Paso
Crear una nueva cuenta de Outlook es un proceso sencillo que se puede completar en solo unos minutos. Sigue estos pasos para configurar tu cuenta:
-
Visita la Página de Registro de Outlook: Abre tu navegador web y navega a la página de registro de Outlook. Verás una opción para crear una nueva cuenta.


-
Elige Tu Dirección de Correo Electrónico: Haz clic en el botón “Crear cuenta gratuita”. Se te pedirá que elijas tu nueva dirección de correo electrónico. Puedes seleccionar entre los dominios disponibles, como @outlook.com o @hotmail.com. Ingresa tu dirección de correo electrónico deseada y haz clic en “Siguiente”.
-
Crea una Contraseña: A continuación, necesitarás crear una contraseña fuerte. Debe tener al menos ocho caracteres y incluir una mezcla de letras, números y símbolos. Después de ingresar tu contraseña, haz clic en “Siguiente”.
-
Ingresa Tu Información Personal: Completa tu nombre y apellido, y haz clic en “Siguiente”.
-
Selecciona Tu País y Fecha de Nacimiento: Elige tu país/región del menú desplegable e ingresa tu fecha de nacimiento. Haz clic en “Siguiente”.
-
Completa el CAPTCHA: Para verificar que no eres un robot, completa el desafío CAPTCHA. Esto puede implicar identificar objetos en imágenes o escribir caracteres de una imagen distorsionada. Haz clic en “Siguiente” una vez completado.
-
Acepta los Términos de Servicio: Revisa los términos de servicio y la política de privacidad de Microsoft. Si estás de acuerdo, haz clic en “Crear cuenta”.


Verificando Tu Dirección de Correo Electrónico
Después de crear tu cuenta, es posible que necesites verificar tu dirección de correo electrónico. Este paso es crucial para garantizar la seguridad de tu cuenta. Aquí te explicamos cómo hacerlo:
-
Revisa tu bandeja de entrada en busca de un correo electrónico de verificación de Microsoft. Si no lo ves, revisa tu carpeta de spam o correo no deseado.
-
Abre el correo electrónico y haz clic en el enlace de verificación proporcionado. Esto confirmará tu dirección de correo electrónico y activará tu cuenta.
Configurando la Autenticación de Dos Factores
Para mejorar la seguridad de tu cuenta de Outlook, se recomienda encarecidamente habilitar la autenticación de dos factores (2FA). Esto agrega una capa adicional de protección al requerir una segunda forma de verificación además de tu contraseña. Aquí te explicamos cómo configurarlo:
-
Inicia sesión en tu cuenta de Outlook y haz clic en tu foto de perfil en la esquina superior derecha. Selecciona “Ver cuenta”.


-
En la configuración de la cuenta, navega a la pestaña “Seguridad”.
-
Busca la sección “Verificación en dos pasos” y haz clic en “Configurar verificación en dos pasos”.
-
Sigue las instrucciones para elegir tu método preferido de verificación, como recibir un mensaje de texto o usar una aplicación de autenticación.
-
Una vez configurado, se te pedirá que ingreses el código de verificación enviado a tu método elegido cada vez que inicies sesión desde un dispositivo no reconocido.
Iniciando Sesión en Tu Cuenta de Outlook
Accediendo a Outlook a través del Navegador Web
Iniciar sesión en tu cuenta de Outlook a través de un navegador web es simple. Aquí te explicamos cómo:
-
Abre tu navegador web preferido y ve a la página de inicio de sesión de Outlook.
-
Ingresa tu dirección de correo electrónico y haz clic en “Siguiente”.


-
Escribe tu contraseña y haz clic en “Iniciar sesión”. Si has habilitado la autenticación de dos factores, necesitarás ingresar el código de verificación enviado a tu dispositivo.
Descargando e Instalando la Aplicación de Outlook
Si prefieres usar Outlook en tu dispositivo móvil o de escritorio, puedes descargar la aplicación de Outlook. Aquí te explicamos cómo hacerlo:
-
Para Dispositivos Móviles: Ve a la App Store (iOS) o Google Play Store (Android) y busca “Microsoft Outlook”. Descarga e instala la aplicación.
-
Para Escritorio: Visita la página de descarga de Microsoft Outlook y elige la versión compatible con tu sistema operativo. Sigue las instrucciones de instalación.
Iniciando Sesión en Diferentes Dispositivos
Una vez que tengas la aplicación de Outlook instalada, iniciar sesión es similar en todos los dispositivos:
-
Abre la aplicación de Outlook en tu dispositivo.
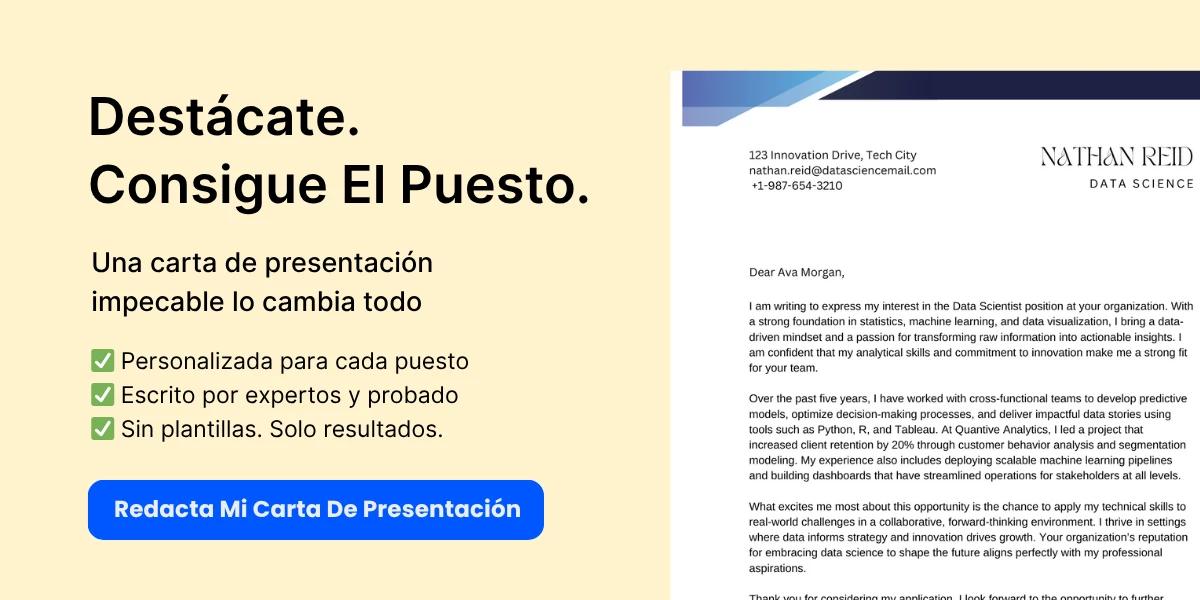
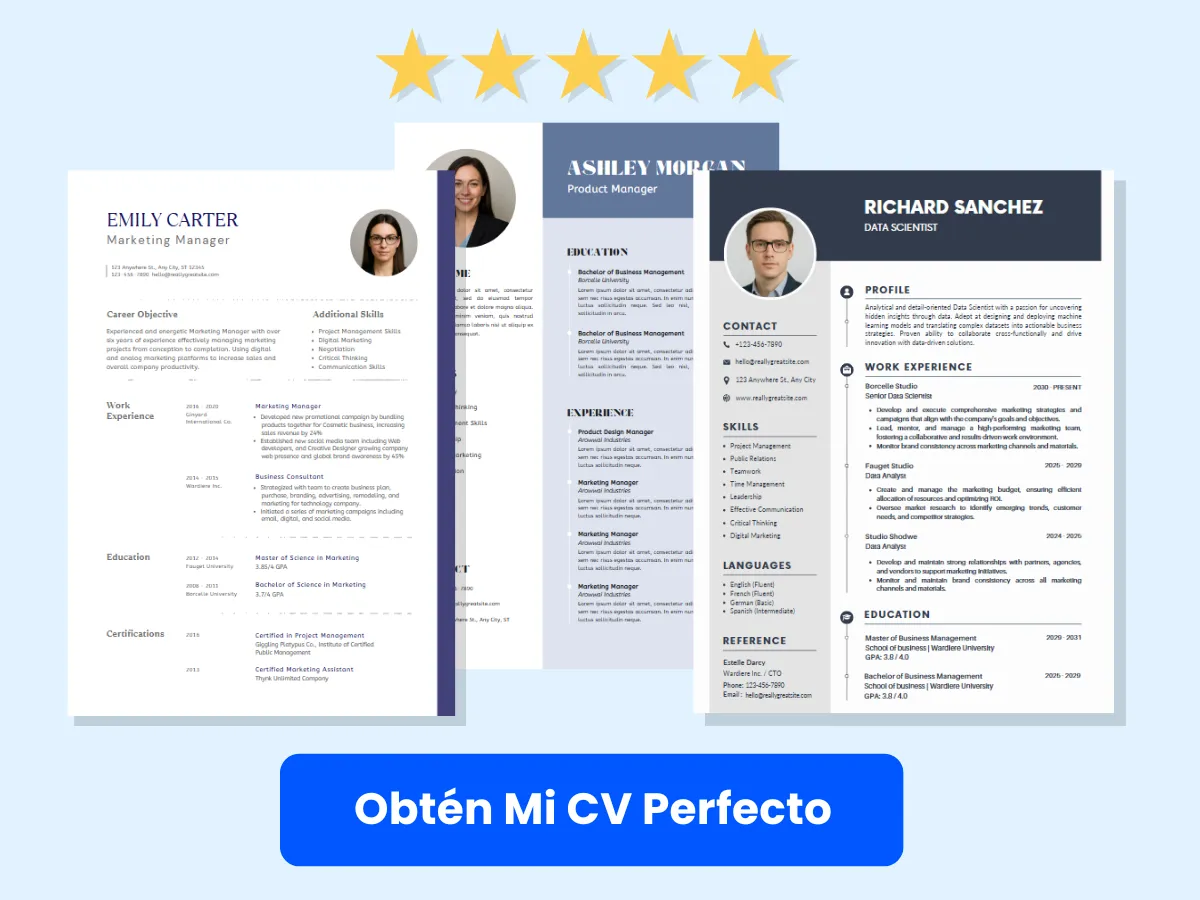
-
Ingresa tu dirección de correo electrónico y toca “Siguiente”.
-
Ingresa tu contraseña y toca “Iniciar sesión”. Si se te solicita, completa el proceso de autenticación de dos factores.
Navegando por la Interfaz de Outlook
Descripción General del Tablero
Al iniciar sesión en tu cuenta de Outlook, serás recibido por el tablero, que sirve como tu centro principal para gestionar correos electrónicos, calendarios y tareas. El diseño es fácil de usar y está diseñado para una navegación sencilla. Aquí están los componentes principales:
- Panel de Navegación: Ubicado en el lado izquierdo, este panel te permite cambiar entre tu bandeja de entrada, calendario, contactos y tareas.
- Lista de Mensajes: El área central muestra tus correos electrónicos. Puedes ordenar y filtrar mensajes según varios criterios.
- Panel de Lectura: En el lado derecho, el panel de lectura muestra el contenido del correo electrónico seleccionado, permitiéndote leer mensajes sin abrirlos en una nueva ventana.
Características y Herramientas Clave
Outlook está repleto de características que mejoran la productividad y la organización. Aquí hay algunas herramientas clave con las que deberías familiarizarte:
- Gestión de Correo Electrónico: Utiliza carpetas, categorías y banderas para organizar tus correos electrónicos de manera efectiva. También puedes configurar reglas para clasificar automáticamente los mensajes entrantes.
- Calendario: Programa citas, establece recordatorios y comparte tu calendario con otros. El calendario se integra perfectamente con tu correo electrónico, permitiéndote enviar invitaciones directamente desde tu bandeja de entrada.
- Tareas: Crea listas de tareas y realiza un seguimiento de tus responsabilidades. Puedes establecer fechas de vencimiento y prioridades, asegurando que te mantengas al tanto de tus responsabilidades.
- Funcionalidad de Búsqueda: La potente barra de búsqueda en la parte superior te permite encontrar rápidamente correos electrónicos, contactos y eventos de calendario.
Personalizando el Diseño
Personalizar tu interfaz de Outlook puede mejorar tu experiencia de usuario. Aquí te explicamos cómo personalizar el diseño:
-
Cambiar la Posición del Panel de Lectura: Ve a la pestaña “Vista” y selecciona “Panel de Lectura”. Puedes elegir tenerlo a la derecha, en la parte inferior o desactivarlo por completo.

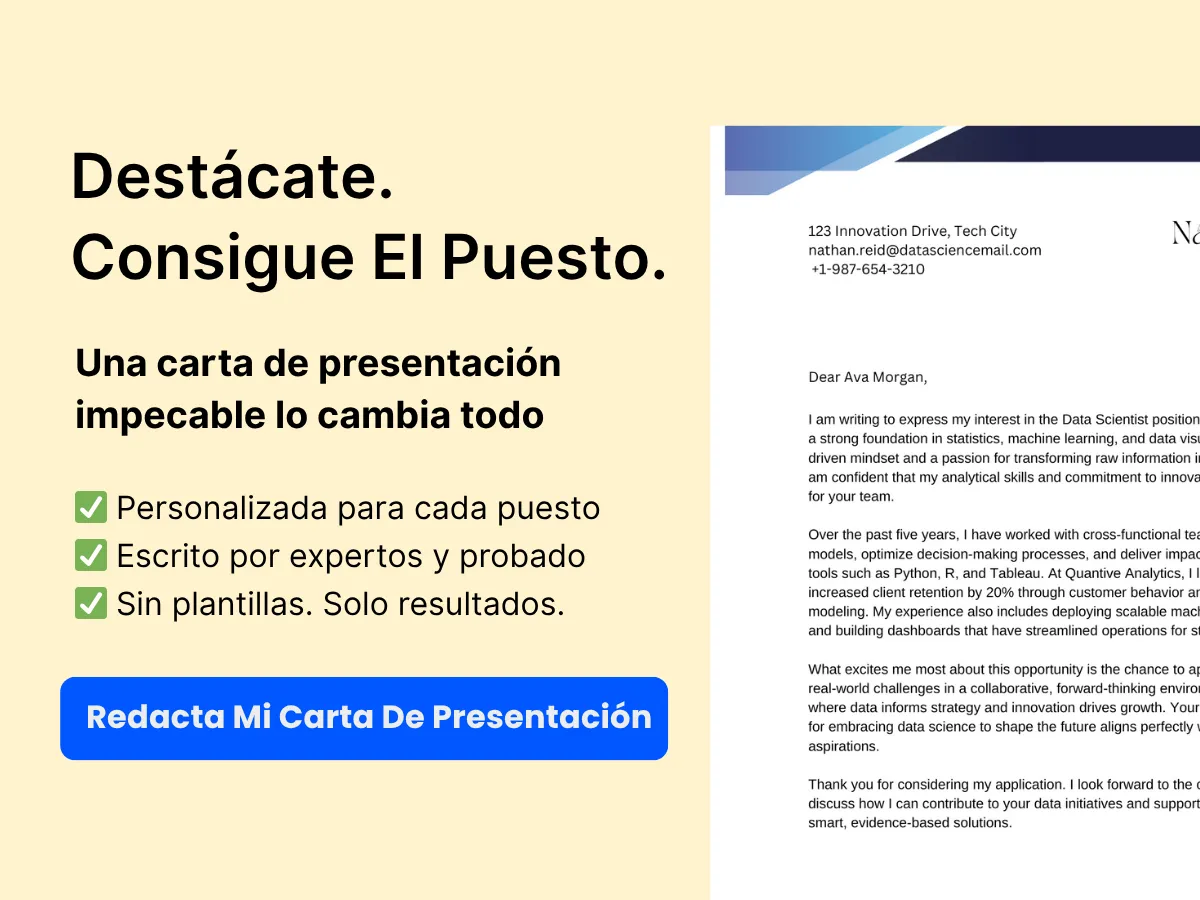
-
Ajustar la Lista de Mensajes: En la pestaña “Vista”, puedes cambiar cómo se muestran los mensajes, como mostrar u ocultar el panel de vista previa, cambiar la disposición de los mensajes y ajustar la densidad de la lista de mensajes.
-
Personalizar el Panel de Navegación: Haz clic derecho en el panel de navegación para agregar o eliminar carpetas, o para crear nuevas. También puedes anclar carpetas de uso frecuente para un acceso rápido.
Siguiendo estos pasos, puedes configurar y personalizar tu cuenta de correo electrónico de Outlook para adaptarla a tus preferencias personales y mejorar tu productividad.
Configurando tu correo electrónico de Outlook
Configurando ajustes básicos
Cuando configures tu cuenta de correo electrónico de Outlook por primera vez, es esencial configurar algunos ajustes básicos para asegurarte de que tu experiencia esté adaptada a tus preferencias. Esta sección te guiará a través de la configuración de tu zona horaria y idioma, la adición de una foto de perfil y la actualización de tu información personal.
Configurando tu zona horaria e idioma
Configurar la zona horaria y el idioma correctos es crucial para gestionar tus correos electrónicos de manera efectiva, especialmente si trabajas con clientes o colegas internacionales. Aquí te explicamos cómo hacerlo:
- Inicia sesión en tu cuenta de Outlook.
- Haz clic en el ícono de engranaje en la esquina superior derecha para acceder a Configuración.
- En la barra de búsqueda, escribe Zona horaria y selecciona Zona horaria del menú desplegable.
- Elige tu zona horaria correcta de la lista. Esto asegurará que todos tus correos electrónicos y eventos de calendario se muestren a la hora local correcta.
- Para configurar tu idioma, regresa a Configuración y busca Idioma. Selecciona tu idioma preferido de las opciones disponibles.
Después de realizar estos cambios, recuerda guardar tus configuraciones. Esto mejorará tu experiencia general y te ayudará a mantenerte organizado.


Agregando una foto de perfil
Tu foto de perfil añade un toque personal a tus comunicaciones por correo electrónico. Aquí te explicamos cómo agregar o cambiar tu foto de perfil:
- En la interfaz de Outlook, haz clic en tus iniciales o en tu foto de perfil actual en la esquina superior derecha.
- Selecciona Editar perfil o Cambiar foto.
- Sube una nueva imagen desde tu computadora o selecciona una de tus archivos existentes.
- Ajusta el recorte si es necesario y luego guarda tus cambios.
Tener una foto de perfil ayuda a los destinatarios a reconocerte y añade un nivel de profesionalismo a tus correos electrónicos.
Actualizando información personal
Mantener tu información personal actualizada es esencial para una comunicación efectiva. Aquí te explicamos cómo actualizar tus datos:
- Haz clic en tu ícono de perfil y selecciona Ver cuenta.
- En la configuración de la cuenta, navega a Tu información.
- Aquí, puedes actualizar tu nombre, número de teléfono y otra información relevante.
- Asegúrate de guardar cualquier cambio que realices.
Actualizar tu información personal asegura que tus contactos tengan los detalles más precisos, lo cual es especialmente importante para las comunicaciones comerciales.
Gestionando cuentas de correo electrónico
Outlook te permite gestionar múltiples cuentas de correo electrónico sin problemas. Esta sección cubrirá cómo agregar múltiples cuentas de correo electrónico, configurar el reenvío de correos y configurar los ajustes de POP3/IMAP.
Agregando múltiples cuentas de correo electrónico
Si tienes múltiples cuentas de correo electrónico, puedes agregarlas fácilmente a tu interfaz de Outlook. Aquí te explicamos cómo:
- Abre Outlook y ve a Archivo en la esquina superior izquierda.
- Selecciona Agregar cuenta.
- Ingresa la dirección de correo electrónico que deseas agregar y haz clic en Conectar.
- Dependiendo de tu proveedor de correo electrónico, es posible que necesites ingresar tu contraseña y otros ajustes. Outlook a menudo configurará esto automáticamente.
- Una vez agregada, puedes cambiar entre cuentas utilizando el panel de carpetas en el lado izquierdo de la pantalla.
Agregar múltiples cuentas te permite gestionar todos tus correos electrónicos en un solo lugar, facilitando la organización.
Configurando el reenvío de correos electrónicos
El reenvío de correos electrónicos es una función útil que te permite enviar automáticamente los correos electrónicos entrantes de una cuenta a otra. Aquí te explicamos cómo configurarlo:
- Ve a Configuración haciendo clic en el ícono de engranaje.
- En la barra de búsqueda, escribe Reenvío y selecciona Reenvío de los resultados.
- Marca la casilla que dice Habilitar reenvío.
- Ingresa la dirección de correo electrónico a la que deseas que se reenvíen tus correos.
- También puedes optar por mantener una copia de los mensajes reenviados en tu bandeja de entrada de Outlook.
- Haz clic en Guardar para aplicar los cambios.
Esta función es particularmente útil si estás haciendo la transición entre cuentas de correo electrónico o deseas consolidar tus comunicaciones.
Configurando ajustes de POP3/IMAP
Para acceder a tu correo electrónico desde diferentes dispositivos o aplicaciones, es posible que necesites configurar los ajustes de POP3 o IMAP. Aquí te explicamos cómo hacerlo:
- En Outlook, ve a Archivo y selecciona Configuración de la cuenta.
- Elige Configuración de la cuenta nuevamente del menú desplegable.
- Selecciona la cuenta de correo electrónico que deseas configurar y haz clic en Cambiar.
- En la sección de Ajustes del servidor, puedes elegir entre POP3 e IMAP. Se recomienda IMAP para acceder a tu correo electrónico desde múltiples dispositivos.
- Ingresa los ajustes del servidor de entrada y salida proporcionados por tu proveedor de servicios de correo electrónico. Por ejemplo, para Gmail, el servidor de entrada es
imap.gmail.compara IMAP ypop.gmail.compara POP3. - Asegúrate de ingresar los números de puerto y métodos de encriptación (SSL/TLS) correctos según lo especificado por tu proveedor.
- Haz clic en Siguiente y luego en Finalizar para completar la configuración.
Configurar estos ajustes te permite acceder a tus correos electrónicos desde varias aplicaciones y dispositivos, asegurando que te mantengas conectado dondequiera que estés.
Importando contactos y correos electrónicos
Importar tus contactos y correos electrónicos a Outlook es un proceso sencillo que puede ahorrarte tiempo y esfuerzo. Esta sección te guiará a través de la importación desde otros servicios de correo electrónico, el uso de archivos CSV para la importación de contactos y la sincronización con dispositivos móviles.
Importando desde otros servicios de correo electrónico
Si estás haciendo la transición desde otro servicio de correo electrónico, Outlook proporciona una forma fácil de importar tus correos y contactos:
- Ve a Archivo y selecciona Abrir y exportar.
- Haz clic en Importar/Exportar.
- Elige Importar desde otro programa o archivo y haz clic en Siguiente.
- Selecciona el tipo de archivo que deseas importar (por ejemplo, Archivo de datos de Outlook (.pst), CSV, etc.) y haz clic en Siguiente.
- Navega hasta el archivo que deseas importar y selecciona cómo deseas que Outlook maneje los duplicados.
- Elige la carpeta de destino para los elementos importados y haz clic en Finalizar.
Este proceso te permite traer todos tus correos y contactos importantes a Outlook sin perder ninguna información.
Usando archivos CSV para la importación de contactos
Los archivos CSV (valores separados por comas) son un formato común para importar contactos. Aquí te explicamos cómo importar contactos usando un archivo CSV:
- Prepara tu archivo CSV con la información de contacto necesaria (nombre, correo electrónico, número de teléfono, etc.). Asegúrate de que la primera fila contenga encabezados para cada columna.
- En Outlook, ve a Archivo y selecciona Abrir y exportar.
- Haz clic en Importar/Exportar.
- Selecciona Importar desde otro programa o archivo y haz clic en Siguiente.
- Elige Valores separados por comas y haz clic en Siguiente.
- Navega hasta tu archivo CSV y selecciona cómo deseas que Outlook maneje los duplicados.
- Selecciona la carpeta de destino (generalmente Contactos) y haz clic en Finalizar.
Importar contactos a través de CSV es una forma rápida de llenar tu libreta de direcciones de Outlook, especialmente si tienes un gran número de contactos para transferir.
Sincronizando con dispositivos móviles
Para asegurarte de que tienes acceso a tus correos y contactos en cualquier lugar, es esencial sincronizar tu cuenta de Outlook con tus dispositivos móviles. Aquí te explicamos cómo hacerlo:
- En tu dispositivo móvil, descarga la aplicación de Outlook desde la App Store (iOS) o Google Play Store (Android).
- Abre la aplicación y toca en Comenzar.
- Ingresa tu dirección de correo electrónico de Outlook y toca en Continuar.
- Ingresa tu contraseña y toca en Iniciar sesión.
- Sigue las instrucciones para permitir que la aplicación acceda a tus contactos y calendario.
Una vez configurado, tus correos, contactos y eventos de calendario se sincronizarán automáticamente, permitiéndote mantenerte conectado y organizado desde cualquier lugar.
Personalizando Tu Experiencia en Outlook
Personalizando Tu Bandeja de Entrada
Personalizar tu bandeja de entrada de Outlook no solo mejora tu productividad, sino que también hace que tu experiencia con el correo electrónico sea más agradable. Aquí hay algunas formas clave de personalizar tu bandeja de entrada:
Cambiando Temas y Colores
Outlook ofrece una variedad de temas y esquemas de color que pueden ayudarte a crear un espacio de trabajo que refleje tu estilo personal. Para cambiar tu tema:
- Abre Outlook y ve a la pestaña Archivo.
- Selecciona Opciones en el menú.
- En la sección General, busca el menú desplegable Tema de Office.
- Elige tu tema preferido de las opciones disponibles, como Colorido, Gris Oscuro o Blanco.
- Haz clic en OK para aplicar los cambios.
Experimenta con diferentes temas para encontrar uno que mejore tu enfoque y comodidad mientras trabajas.
Organizando Carpetas y Categorías
Mantener tu bandeja de entrada organizada es crucial para gestionar tus correos electrónicos de manera efectiva. Outlook te permite crear carpetas y categorías para ayudarte a clasificar tus mensajes:
Creando Carpetas
- Haz clic derecho en tu bandeja de entrada o en cualquier carpeta existente en el panel izquierdo.
- Selecciona Nueva Carpeta.
- Escribe un nombre para tu carpeta y presiona Enter.
Puedes crear subcarpetas haciendo clic derecho en una carpeta existente y siguiendo los mismos pasos. Esta estructura jerárquica te ayuda a categorizar correos electrónicos por proyectos, clientes o cualquier otro criterio que consideres útil.
Usando Categorías
Las categorías te permiten etiquetar correos electrónicos con etiquetas codificadas por colores para una fácil identificación. Para crear y asignar categorías:
- Ve a la pestaña Inicio.
- Haz clic en Categorizar en el grupo de Etiquetas.
- Selecciona Todas las Categorías para crear nuevas categorías o gestionar las existentes.
- Haz clic en Nueva para crear una nueva categoría, asigna un nombre y elige un color.
- Para asignar una categoría a un correo electrónico, haz clic derecho en el correo, selecciona Categorizar y elige la categoría deseada.
Usar carpetas y categorías juntas puede simplificar significativamente tu proceso de gestión de correos electrónicos.
Configurando Bandeja de Entrada Prioritaria
La función de Bandeja de Entrada Prioritaria te ayuda a priorizar correos electrónicos importantes separándolos en dos pestañas: Prioritaria y Otros. Para habilitar la Bandeja de Entrada Prioritaria:
- Ve a la pestaña Vista en la cinta.
- Haz clic en Mostrar Bandeja de Entrada Prioritaria.
Una vez habilitada, Outlook clasificará automáticamente tus correos electrónicos entrantes. Puedes mover correos electrónicos entre las pestañas Prioritaria y Otros haciendo clic derecho en un correo y seleccionando Mover a Prioritaria o Mover a Otros. Esta función aprende de tus acciones, mejorando su precisión de clasificación con el tiempo.
Personalizando Firmas de Correo Electrónico
Tu firma de correo electrónico es una parte vital de tu identidad profesional. Proporciona a los destinatarios tu información de contacto y puede incluso incluir elementos de marca. Aquí te mostramos cómo crear y personalizar tu firma de correo electrónico en Outlook:
Creando y Editando Firmas
- Ve a la pestaña Archivo y selecciona Opciones.
- En la categoría Correo, haz clic en Firmas.
- En la ventana de Firmas y Papelería, haz clic en Nueva para crear una nueva firma.
- Escribe un nombre para tu firma y haz clic en OK.
- En el cuadro de edición, compón tu firma. Puedes dar formato al texto utilizando las herramientas disponibles.
Asegúrate de incluir información esencial como tu nombre, título profesional, nombre de la empresa, número de teléfono y sitio web. Una firma bien elaborada puede dejar una impresión duradera en tus destinatarios.
Agregando Imágenes y Enlaces
Mejora tu firma agregando imágenes (como un logotipo de la empresa) o hipervínculos:
Agregando Imágenes
- En el cuadro de edición de la firma, haz clic en el ícono de Imagen.
- Navega por tu computadora para seleccionar la imagen que deseas incluir.
- Haz clic en Insertar para agregar la imagen a tu firma.
Agregando Enlaces
- Resalta el texto que deseas convertir en un hipervínculo.
- Haz clic en el ícono de Hipervínculo.
- Ingresa la URL en el campo de Dirección y haz clic en OK.
Usar imágenes y enlaces puede hacer que tu firma sea más atractiva e informativa.
Configurando Firmas Predeterminadas para Diferentes Cuentas
Si gestionas múltiples cuentas de correo electrónico en Outlook, puedes establecer diferentes firmas para cada cuenta:
- En la ventana de Firmas y Papelería, selecciona la firma que deseas establecer como predeterminada.
- Bajo Elegir firma predeterminada, selecciona la cuenta de correo electrónico del menú desplegable.
- Elige la firma para Nuevos mensajes y Respuestas/reenviados.
- Haz clic en OK para guardar tus configuraciones.
Esta función te permite adaptar tu estilo de comunicación según el contexto de tus correos electrónicos.
Configurando Reglas y Filtros
Las reglas y filtros de Outlook pueden automatizar tu gestión de correos electrónicos, ayudándote a mantenerte organizado y enfocado. Aquí te mostramos cómo configurarlos:
Creando Reglas de Correo Electrónico
Las reglas te permiten realizar automáticamente acciones en correos electrónicos entrantes basadas en criterios específicos. Para crear una regla:
- Ve a la pestaña Inicio y haz clic en Reglas.
- Selecciona Administrar Reglas y Alertas.
- En el cuadro de diálogo de Reglas y Alertas, haz clic en Nueva Regla.
- Elige una plantilla o comienza desde una regla en blanco, luego haz clic en Siguiente.
- Especifica las condiciones para la regla (por ejemplo, de un remitente específico, que contenga ciertas palabras).
- Elige las acciones a realizar (por ejemplo, mover a una carpeta, marcar como leído).
- Sigue las indicaciones para completar la configuración de la regla y haz clic en Finalizar.
Por ejemplo, puedes crear una regla para mover automáticamente todos los correos electrónicos de tu gerente a una carpeta específica, asegurándote de no perder mensajes importantes.
Gestionando Filtros de Correo No Deseado y Spam
Outlook tiene filtros de correo no deseado integrados para ayudar a mantener tu bandeja de entrada limpia. Para gestionar estas configuraciones:
- Ve a la pestaña Inicio y haz clic en Correo No Deseado.
- Selecciona Opciones de Correo No Deseado.
- Elige el nivel de protección que deseas (por ejemplo, Sin Filtrado Automático, Bajo, Alto o Solo Listas Seguras).
- Haz clic en OK para guardar tus configuraciones.
Ajustar estas configuraciones puede ayudarte a encontrar el equilibrio adecuado entre filtrar correos electrónicos no deseados y asegurarte de recibir mensajes importantes.
Automatizando la Clasificación de Correos Electrónicos
Además de las reglas, puedes usar Pasos Rápidos para automatizar tareas comunes. Los Pasos Rápidos te permiten realizar múltiples acciones con un solo clic. Para crear un Paso Rápido:
- En la pestaña Inicio, encuentra el grupo de Pasos Rápidos.
- Haz clic en Crear Nuevo.
- Elige las acciones que deseas incluir (por ejemplo, mover a una carpeta, marcar como leído).
- Asigna un nombre a tu Paso Rápido y haz clic en Finalizar.
Por ejemplo, puedes crear un Paso Rápido para mover correos electrónicos de un proyecto específico a una carpeta designada y marcarlos como leídos en una sola acción.
Al personalizar tu experiencia en Outlook a través de estas funciones, puedes crear un sistema de gestión de correos electrónicos más eficiente y personalizado que se adapte a tu flujo de trabajo y preferencias.
Mejorando la Productividad con Outlook
Uso de Herramientas de Calendario y Programación
Outlook no es solo un cliente de correo electrónico; es una poderosa herramienta de productividad que integra diversas funciones para ayudarte a gestionar tu tiempo de manera efectiva. Una de las características destacadas son sus herramientas de calendario y programación, que te permiten crear eventos, compartir calendarios e integrarte con otras aplicaciones de calendario. Esta sección te guiará a través de estas funcionalidades para mejorar tu productividad.
Creando y Gestionando Eventos
Crear eventos en Outlook es sencillo. Para comenzar, sigue estos pasos:
- Abre Outlook y navega a la vista de Calendario haciendo clic en el ícono del calendario en la esquina inferior izquierda.
- Haz clic en Nuevo Evento o haz doble clic en la fecha y hora en la que deseas programar un evento.
- Completa los detalles del evento, incluyendo el título, la ubicación, las horas de inicio y fin, y cualquier nota adicional.
- Si el evento es recurrente, haz clic en el botón de Recurrencia para establecer la frecuencia (diaria, semanal, mensual, etc.).
- Una vez que hayas ingresado toda la información necesaria, haz clic en Guardar y Cerrar.
Gestionar eventos es igualmente simple. Puedes editar o eliminar eventos haciendo doble clic en ellos en tu calendario. Además, puedes categorizar eventos usando códigos de color, lo que ayuda a organizar visualmente tu agenda. Por ejemplo, podrías usar un color para eventos relacionados con el trabajo y otro para citas personales.
Compartiendo Calendarios con Otros
La colaboración es clave en cualquier lugar de trabajo, y Outlook facilita compartir tu calendario con colegas o miembros de la familia. Aquí te explicamos cómo compartir tu calendario:
- En la vista de Calendario, haz clic derecho en tu calendario en el panel izquierdo y selecciona Compartir.
- Elige Compartir Calendario del menú desplegable.
- En la invitación de compartición que aparece, ingresa las direcciones de correo electrónico de las personas con las que deseas compartir tu calendario.
- Establece el nivel de permiso (puede ver cuando estoy ocupado, puede ver títulos y ubicaciones, puede ver todos los detalles o puede editar) según cuánto acceso desees proporcionar.
- Haz clic en Enviar para compartir tu calendario.
Una vez compartido, los destinatarios recibirán una invitación por correo electrónico para ver tu calendario. Esta función es particularmente útil para equipos que necesitan coordinar horarios para reuniones o plazos de proyectos.
Integrándose con Otras Aplicaciones de Calendario
Outlook también te permite integrarte con otras aplicaciones de calendario, como Google Calendar o Apple Calendar. Esta integración asegura que tengas una vista unificada de todas tus citas y eventos, independientemente de la plataforma. Para integrar otro calendario, sigue estos pasos:
- Ve al menú Archivo y selecciona Configuración de la Cuenta.
- Haz clic en Configuración de la Cuenta nuevamente en el menú desplegable.
- En la pestaña de Correo, haz clic en Nuevo para agregar una nueva cuenta.
- Elige el tipo de cuenta que deseas agregar (por ejemplo, Google, iCloud) y sigue las instrucciones para iniciar sesión y otorgar permisos.
Una vez integrado, puedes ver y gestionar eventos de ambos calendarios dentro de Outlook, facilitando la organización.
Gestión de Tareas y Listas de Tareas
Otra poderosa característica de Outlook son sus capacidades de gestión de tareas. Con Outlook, puedes crear, asignar y gestionar tareas de manera efectiva, asegurando que nada se pase por alto. Esta sección explorará cómo utilizar estas funciones para aumentar tu productividad.
Creando y Asignando Tareas
Crear tareas en Outlook es un proceso simple. Aquí te explicamos cómo hacerlo:
- Navega a la vista de Tareas haciendo clic en el ícono de tareas en la esquina inferior izquierda.
- Haz clic en Nueva Tarea o presiona Ctrl + N.
- Completa los detalles de la tarea, incluyendo el asunto, la fecha de vencimiento y cualquier nota adicional.
- Si deseas asignar la tarea a otra persona, haz clic en Asignar Tarea e ingresa la dirección de correo electrónico del destinatario.
- Haz clic en Enviar para asignar la tarea.
Las tareas asignadas aparecerán en la lista de tareas del destinatario, y ellos pueden actualizar el estado y enviarte actualizaciones, facilitando la colaboración sin problemas.
Estableciendo Recordatorios y Fechas Límite
Para asegurarte de que te mantengas en camino con tus tareas, Outlook te permite establecer recordatorios y fechas límite. Al crear o editar una tarea, puedes:
- Establecer una Fecha de Vencimiento para fijar una fecha límite para la finalización.
- Activar un Recordatorio para recibir una notificación en un momento específico antes de que la tarea venza.
Estas funciones te ayudan a priorizar tu carga de trabajo y asegurar que las tareas importantes se completen a tiempo.
Sincronizando Tareas con Otros Dispositivos
Las tareas de Outlook se pueden sincronizar en múltiples dispositivos, lo que te permite acceder a tus listas de tareas desde cualquier lugar. Para habilitar la sincronización:
- Asegúrate de estar utilizando una cuenta de Outlook que soporte sincronización (por ejemplo, Outlook.com, Office 365).
- Descarga la aplicación de Outlook en tu dispositivo móvil e inicia sesión con la misma cuenta.
- Tus tareas se sincronizarán automáticamente, permitiéndote ver y gestionarlas sobre la marcha.
Esta función es particularmente beneficiosa para profesionales que necesitan mantenerse organizados mientras viajan o trabajan de forma remota.
Integrándose con Otros Servicios de Microsoft
Outlook se integra sin problemas con otros servicios de Microsoft, mejorando su funcionalidad y convirtiéndolo en un centro central para la productividad. Esta sección cubrirá cómo conectar Outlook con OneDrive, Microsoft Teams, Skype y Office 365.
Conectando con OneDrive
OneDrive es el servicio de almacenamiento en la nube de Microsoft, y integrarlo con Outlook te permite compartir archivos fácilmente y acceder a documentos desde cualquier lugar. Para conectar OneDrive con Outlook:
- Abre un correo electrónico en Outlook y haz clic en la opción de Adjuntar Archivo.
- Selecciona Navegar por Ubicaciones Web y elige OneDrive.
- Inicia sesión en tu cuenta de OneDrive si se te solicita.
- Elige el archivo que deseas adjuntar y haz clic en Insertar.
Esta integración no solo simplifica el intercambio de archivos, sino que también asegura que los destinatarios siempre tengan acceso a la versión más reciente del documento.
Usando Microsoft Teams y Skype
Outlook se integra con Microsoft Teams y Skype, permitiéndote programar reuniones y comunicarte con colegas directamente desde tu bandeja de entrada. Para programar una reunión de Teams:
- Abre Outlook y crea un nuevo evento de calendario.
- Haz clic en el botón de Reunión de Teams en la barra de herramientas.
- Completa los detalles de la reunión e invita a los participantes.
- Haz clic en Enviar para programar la reunión.
Para Skype, puedes iniciar una llamada directamente desde un correo electrónico haciendo clic en el ícono de Skype del destinatario si está disponible. Esta integración agiliza la comunicación y mejora la colaboración.
Aprovechando la Integración de Office 365
Si estás utilizando Office 365, Outlook se integra con otras aplicaciones de Office como Word, Excel y PowerPoint. Esta integración te permite:
- Abrir y editar documentos de Office directamente desde Outlook.
- Compartir documentos por correo electrónico con facilidad.
- Colaborar en tiempo real en documentos almacenados en OneDrive o SharePoint.
Al aprovechar estas integraciones, puedes mejorar tu flujo de trabajo y asegurarte de que todas tus herramientas de productividad funcionen juntas sin problemas.
Funciones Avanzadas y Consejos
Uso de Complementos de Outlook
Los complementos de Outlook son herramientas poderosas que mejoran la funcionalidad de tu experiencia de correo electrónico. Te permiten integrar aplicaciones de terceros directamente en Outlook, optimizando tu flujo de trabajo y mejorando la productividad. Exploraremos cómo encontrar, instalar, gestionar y eliminar complementos, así como destacar algunas opciones populares que pueden mejorar significativamente tu experiencia en Outlook.
Encontrar e Instalar Complementos
Para encontrar e instalar complementos en Outlook, sigue estos pasos:
- Abre Outlook y navega a la pestaña Inicio.
- Haz clic en el botón Obtener Complementos en la cinta. Esto abrirá la Tienda de Complementos.
- En la Tienda de Complementos, puedes navegar a través de varias categorías o usar la barra de búsqueda para encontrar complementos específicos.
- Una vez que encuentres un complemento que deseas instalar, haz clic en él para ver más detalles.
- Haz clic en el botón Agregar para instalar el complemento. Es posible que debas aceptar permisos para que el complemento acceda a tus datos de Outlook.
Después de la instalación, el complemento aparecerá típicamente en la cinta o bajo la pestaña Inicio, dependiendo de su funcionalidad.
Complementos Populares para Funcionalidad Mejorada
Aquí hay algunos complementos populares de Outlook que pueden mejorar tu experiencia de correo electrónico:
- Evernote: Este complemento te permite guardar correos electrónicos directamente en tu cuenta de Evernote, facilitando la organización y recuperación de información importante.
- Trello: Integra Trello con Outlook para crear tarjetas directamente desde tus correos electrónicos, ayudándote a gestionar tareas y proyectos de manera más eficiente.
- Zoom: Programa y únete a reuniones de Zoom directamente desde Outlook, simplificando el proceso de configuración de reuniones virtuales.
- FindTime: Este complemento te ayuda a encontrar el mejor momento para reuniones encuestando a los asistentes y sugiriendo horarios óptimos basados en su disponibilidad.
- Salesforce: Si usas Salesforce, este complemento te permite registrar correos electrónicos y acceder a registros de Salesforce directamente desde Outlook.
Gestionar y Eliminar Complementos
Para gestionar o eliminar complementos, sigue estos pasos:
- Ve a la pestaña Inicio y haz clic en Obtener Complementos.
- En la Tienda de Complementos, haz clic en la pestaña Mis Complementos para ver todos los complementos instalados.
- Para eliminar un complemento, haz clic en el botón … (Más) junto al complemento que deseas eliminar y selecciona Eliminar.
- Para gestionar la configuración de un complemento, haz clic en el nombre del complemento para acceder a sus opciones.
Revisar regularmente tus complementos instalados puede ayudar a mantener tu entorno de Outlook optimizado y eficiente.
Configuraciones de Seguridad y Privacidad
En el panorama digital actual, la seguridad y la privacidad son primordiales. Outlook proporciona varias configuraciones para ayudarte a proteger tu cuenta e información personal. Esta sección te guiará a través de la configuración de opciones de seguridad, gestión de configuraciones de privacidad y reconocimiento de estafas de phishing.
Configurar Opciones de Seguridad
Para configurar opciones de seguridad en Outlook, sigue estos pasos:
- Abre Outlook y haz clic en Archivo en la esquina superior izquierda.
- Selecciona Opciones en el menú.
- En la ventana de Opciones de Outlook, haz clic en Centro de Confianza en la barra lateral izquierda.
- Haz clic en el botón Configuración del Centro de Confianza.
En el Centro de Confianza, puedes ajustar varias configuraciones de seguridad:
- Descarga Automática: Controla si Outlook descarga automáticamente imágenes u otro contenido en correos electrónicos, lo que puede ayudar a prevenir el seguimiento.
- Configuraciones de Macros: Elige cómo Outlook maneja las macros, que pueden ser un vector para malware.
- Vista Protegida: Habilita o deshabilita la Vista Protegida para archivos que provienen de internet u otras ubicaciones potencialmente inseguras.
Gestionar Configuraciones de Privacidad
Para gestionar tus configuraciones de privacidad en Outlook:
- Ve a la pestaña Archivo y selecciona Opciones.
- Haz clic en Opciones de Privacidad en la barra lateral izquierda.
Aquí, puedes ajustar configuraciones relacionadas con:
- Recopilación de Datos: Controla si Microsoft recopila datos sobre tu uso de Outlook para mejorar los servicios.
- Anuncios Personalizados: Gestiona si deseas ver anuncios personalizados basados en tu actividad.
Reconocer y Evitar Estafas de Phishing
Las estafas de phishing son una amenaza común que puede comprometer tu información personal. Aquí hay algunos consejos para reconocerlas y evitarlas:
- Verifica la Dirección de Correo del Remitente: Los correos electrónicos de phishing a menudo provienen de direcciones que parecen similares a las legítimas, pero pueden tener ligeras variaciones.
- Busca Saludos Genéricos: Los correos electrónicos de phishing a menudo utilizan saludos genéricos como «Estimado Cliente» en lugar de tu nombre.
- Desconfía de Solicitudes Urgentes: Los estafadores a menudo crean un sentido de urgencia para engañarte y hacer que actúes rápidamente sin pensar.
- Pasa el Cursor sobre los Enlaces: Antes de hacer clic en cualquier enlace, pasa el cursor sobre él para ver la URL real. Si parece sospechosa, no hagas clic.
- Informa Correos Sospechosos: Utiliza la función de informes integrada de Outlook para reportar intentos de phishing.
Solucionar Problemas Comunes
Aún con la mejor configuración, puedes encontrar problemas al usar Outlook. Esta sección cubrirá problemas comunes, incluidos problemas de inicio de sesión, problemas de sincronización y cómo contactar al soporte de Outlook para obtener asistencia.
Resolver Problemas de Inicio de Sesión
Si tienes problemas para iniciar sesión en tu cuenta de Outlook, considera los siguientes pasos:
- Verifica tus Credenciales: Asegúrate de que estás ingresando la dirección de correo electrónico y la contraseña correctas. Presta atención a las mayúsculas y caracteres especiales.
- Restablece tu Contraseña: Si has olvidado tu contraseña, utiliza el enlace Olvidé mi Contraseña en la página de inicio de sesión para restablecerla.
- Borra la Caché del Navegador: Si estás usando Outlook en la web, borrar la caché y las cookies de tu navegador puede resolver problemas de inicio de sesión.
- Desactiva Extensiones del Navegador: A veces, las extensiones del navegador pueden interferir con el proceso de inicio de sesión. Intenta desactivarlas temporalmente.
Solucionar Problemas de Sincronización
Los problemas de sincronización pueden impedir que tus correos electrónicos, calendario y contactos se actualicen correctamente. Aquí hay algunos pasos para solucionar:
- Verifica tu Conexión a Internet: Asegúrate de tener una conexión a internet estable, ya que la sincronización requiere acceso a internet.
- Actualiza Outlook: Asegúrate de estar usando la última versión de Outlook, ya que las actualizaciones a menudo incluyen correcciones de errores.
- Repara tu Cuenta: Ve a Archivo > Configuración de la Cuenta > Configuración de la Cuenta, selecciona tu cuenta y haz clic en Reparar.
- Verifica Configuraciones de Sincronización: Asegúrate de que tus configuraciones de sincronización estén correctamente configuradas en la configuración de la cuenta.
Contactar Soporte de Outlook
Si no puedes resolver tus problemas, puede ser necesario contactar al soporte de Outlook. Aquí te explicamos cómo hacerlo:
- Visita la página de Soporte de Microsoft Outlook.
- Elige la categoría que mejor se ajuste a tu problema.
- Sigue las indicaciones para encontrar una solución o contactar al soporte directamente a través de chat o correo electrónico.
Al utilizar estas funciones avanzadas y consejos, puedes mejorar tu experiencia en Outlook, asegurar la seguridad de tu cuenta y solucionar problemas comunes de manera efectiva.








